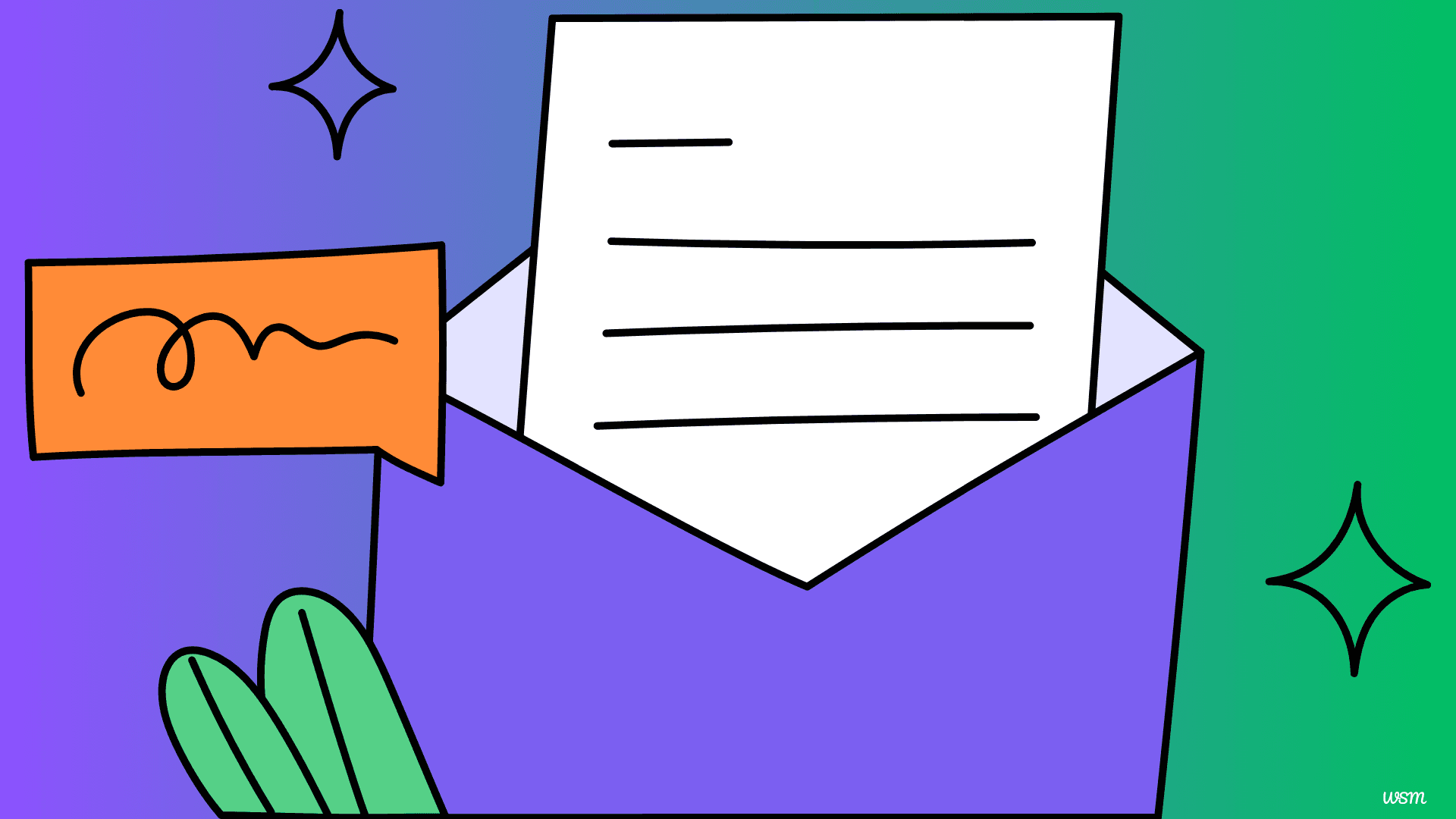
How to set up a custom email domain through DNS?
Having a custom email domain adds professionalism and credibility to your communication. Instead of using generic email addresses like yourname@gmail. com, you can use personalized addresses such as yourname@yourdomain. com. To achieve this, you need to configure your domain's DNS settings correctly. In this guide, I’ll walk you through the steps to set up a custom email domain via DNS.

Understand the Basics of DNS and Email Hosting
Before diving into the setup, it’s essential to understand a few core concepts:
- Domain Name System (DNS): DNS translates your domain name into an IP address, enabling devices to locate and communicate with your website or email server.
- MX Records: Mail Exchange (MX) records direct email traffic to your email hosting provider.
- SPF, DKIM, and DMARC: These DNS records enhance email security and ensure that your emails aren’t marked as spam.
- Email Hosting Provider: Services like Google Workspace, Microsoft 365, or Zoho Mail provide infrastructure for custom email hosting.
Choose an Email Hosting Provider
Select a reliable email hosting provider that supports custom domains. Popular options include:
- Google Workspace: Offers a user-friendly interface and integration with Google services.
- Microsoft 365: Ideal for those already using Microsoft Office applications.
- Zoho Mail: A cost-effective alternative with essential features for small businesses.
Sign up for the provider’s service, and note any DNS records they provide for email configuration.
Access Your Domain’s DNS Settings
Log in to your domain registrar or hosting provider to access the DNS management panel. This is where you’ll add and configure the necessary records. Here’s how to find DNS settings on popular platforms:
- GoDaddy: Navigate to “My Products,” then select “Manage DNS” for your domain.
- Namecheap: Go to “Domain List,” click “Manage,” and open the “Advanced DNS” tab.
- Cloudflare: Access the “DNS” section from the dashboard.
Update MX Records
Your email provider will give you a set of MX records. These are critical for routing emails to their servers. Follow these steps:
- Delete existing MX records (if any).
- Add the MX records provided by your email host.
- Ensure the priority values match those specified by the provider. Lower numbers indicate higher priority.
For example, Google Workspace might require the following MX records:
| Priority | Hostname | Points to | TTL |
|---|---|---|---|
| 1 | @ (or yourdomain.com) | aspmx.l.google.com | 3600 |
| 5 | @ | alt1.aspmx.l.google.com | 3600 |
Configure SPF Records
Sender Policy Framework (SPF) records verify that your emails originate from authorized servers. To add an SPF record:
-
Create a new TXT record in your DNS settings.
-
Set the Name/Host field to
@or leave it blank. -
Enter the SPF value provided by your email host. For Google Workspace, the value might be:
v=spf1 include:_spf.google.com ~all -
Save the changes.
Enable DKIM Authentication
DomainKeys Identified Mail (DKIM) adds a digital signature to your emails, ensuring their authenticity. Here’s how to set it up:
- Go to your email provider’s admin console and enable DKIM.
- Copy the generated DKIM key, usually provided as a TXT record.
- Add a new TXT record in your DNS settings:
- Name/Host: Typically a prefix like
google._domainkey. - Value/Content: Paste the DKIM key.
- Name/Host: Typically a prefix like
- Save the changes.
Set Up a DMARC Record
Domain-based Message Authentication, Reporting, and Conformance (DMARC) protects your domain from email spoofing. To configure DMARC:
-
Create a new TXT record in your DNS.
-
Set the Name/Host field to
_dmarc. -
Enter a policy value, such as:
v=DMARC1; p=quarantine; rua=mailto:dmarc-reports@yourdomain.com
This value instructs servers to quarantine suspicious emails and send reports to the specified address.
Verify Your Setup
After updating your DNS records, go back to your email host’s admin panel to verify the configuration. This process typically involves:
- Checking MX, SPF, DKIM, and DMARC records.
- Running diagnostic tests provided by your email hosting service.
Verification might take a few minutes to several hours due to DNS propagation.
Test Your Custom Email Domain
Once verification is complete, send and receive test emails to ensure everything works as expected. Here’s what to test:
- Outbound Emails: Confirm that emails sent from your custom domain reach their destination.
- Inbound Emails: Verify that emails sent to your custom domain are delivered correctly.
- Spam Check: Ensure your emails land in the recipient’s inbox, not their spam folder.
Monitor and Maintain Your DNS Settings
DNS records occasionally require updates due to changes in email hosting services or domain management policies. Keep these best practices in mind:
- Monitor Deliverability: Use tools like Google Postmaster Tools to track email performance.
- Update Records Promptly: If you switch email providers, update MX, SPF, DKIM, and DMARC records accordingly.
- Renew Your Domain: Ensure your domain registration remains active to avoid email interruptions.
FAQ: Managing DNS for a Domain Without Hosting

A custom email domain uses your domain name (e.g., yourname@yourdomain. com) instead of a generic service provider’s domain (e.g., yourname@gmail. com). It adds professionalism and credibility to your email communications.
Not necessarily. You only need a domain name and an email hosting service, which could be provided by companies like Google Workspace, Microsoft 365, or Zoho Mail. A hosting provider is optional unless you host a website as well.
DNS propagation typically takes anywhere from a few minutes to 48 hours, depending on your domain registrar and the records being updated.
MX (Mail Exchange) records direct email traffic to your email provider’s servers. They ensure that emails sent to your domain are delivered to the correct hosting service.
Without these records, your emails might be marked as spam or rejected by recipient servers. SPF, DKIM, and DMARC authenticate your emails and protect against spoofing and phishing attempts.
Yes, but it requires advanced DNS configuration and careful management of MX records to ensure email routing works correctly for all providers.
DNS propagation is the process of updating DNS records across servers worldwide. During this period, some users might experience delays or issues accessing your email.
You can use online tools like MXToolbox or your email hosting provider’s diagnostic tools to verify MX, SPF, DKIM, and DMARC records.
Yes, but you must back up your emails and ensure that the new provider’s DNS records are configured before switching to avoid downtime.
Yes, some email services like Zoho Mail offer free plans for custom domains with limited features. However, paid plans often provide better reliability, support, and additional features like enhanced storage.
Conclusion
Setting up a custom email domain through DNS is a straightforward yet crucial step toward establishing a professional online presence. By following the steps outlined above, you can ensure reliable email delivery, enhanced security, and a polished image for your brand. Regular monitoring and updates will keep your email domain running smoothly.
With your custom email domain ready, you’re all set to make a lasting impression in your communication.
Useful references to help you with setting up a custom email domain through DNS
1. Official Documentation
- Google Workspace: Set up MX records for your domain
- Microsoft 365: Change your DNS records to set up Microsoft 365
- Zoho Mail: Configure your domain for Zoho Mail
2. DNS Tools
- MXToolbox: DNS Lookup and Email Tools
Use it to verify your MX, SPF, DKIM, and DMARC records. - WhatsMyDNS: DNS Propagation Checker
Check if your DNS changes have propagated globally.
3. Tutorials and Guides
- Namecheap: Managing DNS for a Domain
- GoDaddy: Set up your email with your domain
- Cloudflare: Adding DNS Records
4. SPF, DKIM, and DMARC Resources
- SPF Generator: Easy SPF Record Generator
Generate accurate SPF records for your domain. - DMARC Analyzer: Guide to DMARC Setup
Step-by-step instructions for configuring DMARC records.
5. Online Communities
- Stack Exchange: Webmasters
A great place to ask DNS-related questions and get expert advice. - Reddit: r/sysadmin
Engage with professionals for troubleshooting and recommendations.
6. Additional Resources
-
ICANN: What is DNS?
A deeper look into DNS and its role in internet infrastructure. -
DNS Made Easy: Guide to Email Authentication
Learn about SPF, DKIM, and DMARC in detail.





