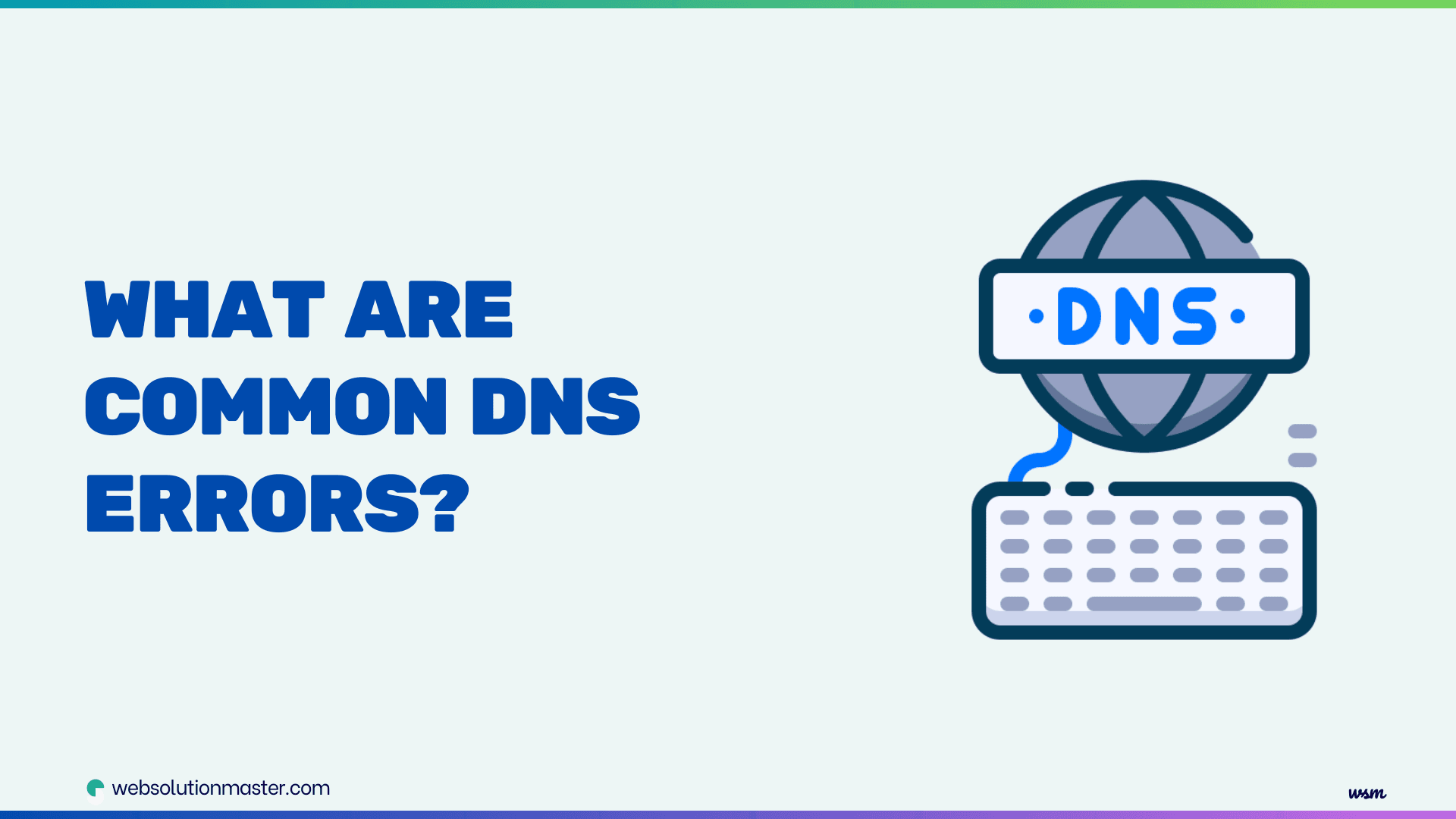
What are common DNS errors and their solutions?
The Domain Name System (DNS) serves as the backbone of the internet, translating human-friendly domain names into machine-readable IP addresses. This crucial system facilitates seamless communication between devices and servers, enabling users to access websites and online services effortlessly.
At its core, DNS operates through a hierarchical network of servers that store and manage DNS records, which map domain names to their corresponding IP addresses. When you enter a domain name into your web browser, a DNS resolver on your device initiates a request to a DNS server, which looks up the associated IP address and returns it, allowing your device to establish a connection with the desired website or service.

This intricate process, while seemingly straightforward, can encounter various hiccups, leading to frustrating DNS errors that disrupt internet access and hinder online activities. Understanding the common causes of these errors and possessing the knowledge to troubleshoot them effectively is crucial for ensuring uninterrupted connectivity.
Identifying Common DNS Errors and Their Causes
Navigating the realm of DNS errors can be a daunting task, as these issues can manifest in various forms, each with its unique underlying cause. Let's explore some of the most prevalent DNS errors and their potential origins:
Invalid IP Address Errors
Errors related to "invalid IP configuration" or "IP address conflict" often indicate that your device is unable to obtain a valid IP address, which is a prerequisite for conducting DNS lookups. These issues can stem from misconfigured IP address settings, IP address exhaustion within a private network, or errors with the Dynamic Host Configuration Protocol (DHCP) IP assignment process.
Unreachable DNS Server
When your device is unable to establish communication with the assigned DNS server, you may encounter error messages such as "server failed" or "DNS request timed out." These errors can arise due to connectivity problems, network issues like misconfigured routers, DNS server outages or downtime, or the server's location being too distant from your device.
Missing DNS Records
If a domain owner fails to properly configure or maintain their DNS records, you may encounter errors like "DNS name does not exist" or "no DNS records found." Without the necessary records in place, the DNS lookup process cannot successfully resolve the domain name to its corresponding IP address, leading to connectivity failures.
Temporary DNS Problems
Intermittent DNS failures accompanied by error messages like "temporary DNS error" or "DNS server not responding" can be indicative of transient issues that resolve themselves quickly as services resume normal operation. While frustrating, these hiccups are typically short-lived and may not require extensive troubleshooting efforts.
Common DNS Errors and Their Solutions?

DNS (Domain Name System) is a critical component of the internet infrastructure. It translates human-friendly domain names into IP addresses that computers use to identify each other on the network. Despite its importance, DNS can sometimes encounter errors that disrupt connectivity and access to websites. Understanding common DNS errors and their solutions is essential for maintaining smooth network operations. Here, we’ll explore some prevalent DNS issues and how to resolve them.
DNS Server Not Responding
Error Explanation:
This error occurs when your device cannot connect to the DNS server, often leading to an inability to access the internet.
Solutions:
- Check Network Connection: Ensure your internet connection is stable. Restart your modem or router.
- Change DNS Server: Switch to a different DNS server, such as Google's (8.8.8.8 and 8.8.4.4) or Cloudflare's (1.1.1.1).
- Flush DNS Cache: On Windows, open Command Prompt and type
ipconfig /flushdns. - Restart DNS Client Service: On Windows, press
Win + R, typeservices.msc, findDNS Client, and restart it.
DNS_PROBE_FINISHED_NXDOMAIN
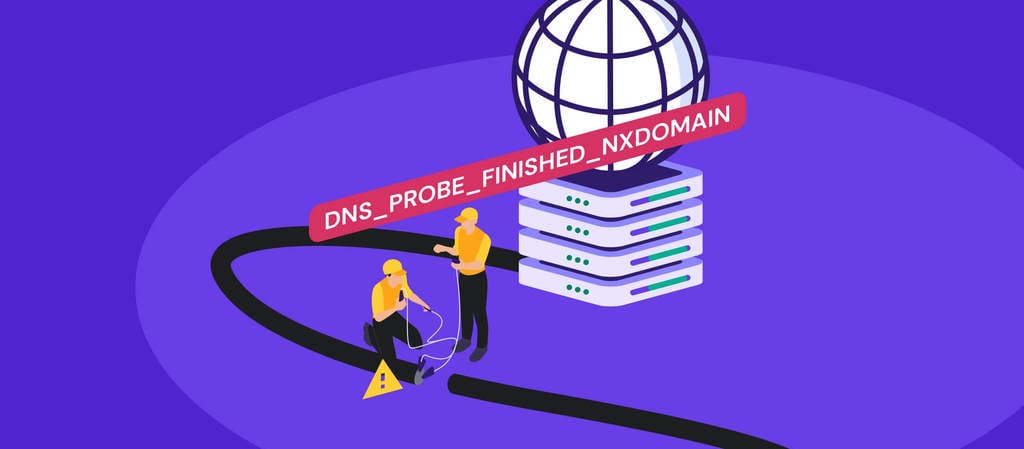
Error Explanation:
This error signifies that the DNS query failed to find the domain name. It’s often due to incorrect DNS settings or configuration errors.
Solutions:
- Check for Typing Errors: Ensure the domain name is typed correctly.
- Verify DNS Settings: Check your DNS settings and ensure they are correct. You can set your DNS to automatic or use a public DNS server.
- Clear Browser Cache: Sometimes, old cache data can cause issues. Clear your browser's cache and cookies.
- Restart Your Computer and Router: Restarting can often resolve temporary network issues.
DNS_PROBE_FINISHED_NO_INTERNET
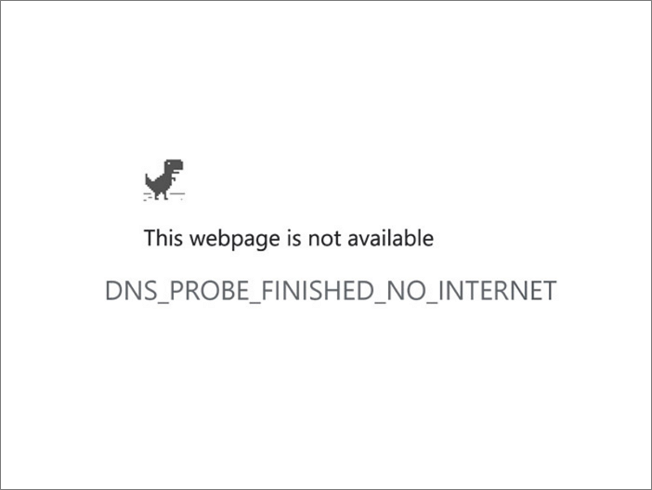
Error Explanation:
This error indicates that there is no internet connection, preventing the DNS probe from completing.
Solutions:
- Check Internet Connection: Ensure your device is connected to the internet.
- Restart Network Devices: Restart your router and modem.
- Disable VPN or Proxy: Sometimes, VPNs or proxies can interfere with DNS resolution. Disable them to see if it resolves the issue.
- Update Network Drivers: Ensure your network drivers are up to date.
DNS_PROBE_FINISHED_BAD_CONFIG
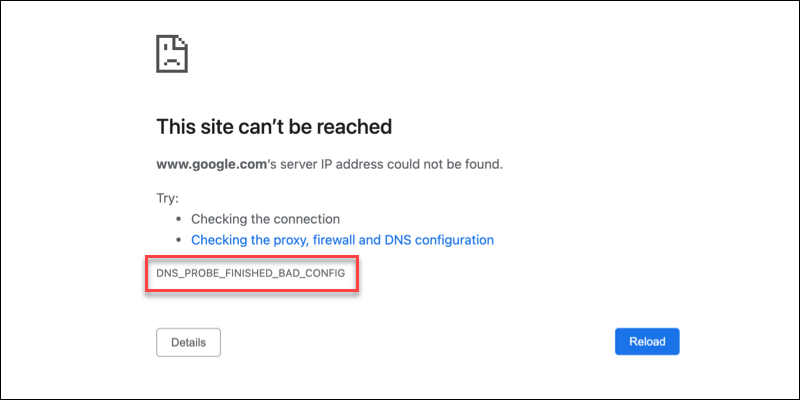
Error Explanation:
This error occurs due to incorrect or misconfigured DNS settings.
Solutions:
- Check DNS Server Configuration: Verify that your DNS server addresses are correctly configured.
- Reset TCP/IP Stack: On Windows, open Command Prompt and type
netsh int ip resetfollowed bynetsh winsock reset. - Restart Router: Sometimes, resetting the router can fix configuration issues.
SERVFAIL

Error Explanation:
The SERVFAIL error indicates that the DNS server failed to process the query. It can be due to server misconfigurations or issues with DNSSEC (DNS Security Extensions).
Solutions:
- Check DNS Server Health: Ensure the DNS server is functioning correctly and is not overloaded.
- Disable DNSSEC Temporarily: If DNSSEC is causing issues, you can disable it temporarily to see if the problem resolves.
- Update DNS Server Software: Ensure your DNS server software is up to date and properly configured.
REFUSED

Error Explanation:
The REFUSED error means that the DNS server refused to answer the query, often due to misconfigurations or security policies.
Solutions:
- Check DNS Server Configuration: Verify the configuration to ensure it is not intentionally refusing queries.
- Review Firewall Settings: Ensure that the firewall is not blocking DNS queries.
- Consult Server Logs: Check the DNS server logs for detailed error messages and troubleshoot accordingly.
Timeout Errors

Error Explanation:
Timeout errors occur when a DNS query takes too long to respond, often due to network latency or unresponsive DNS servers.
Solutions:
- Reduce DNS Query Load: Distribute the load across multiple DNS servers.
- Check Network Latency: Diagnose and reduce network latency using tools like traceroute or ping.
- Use Reliable DNS Servers: Ensure you are using reliable and fast DNS servers.
NXDOMAIN
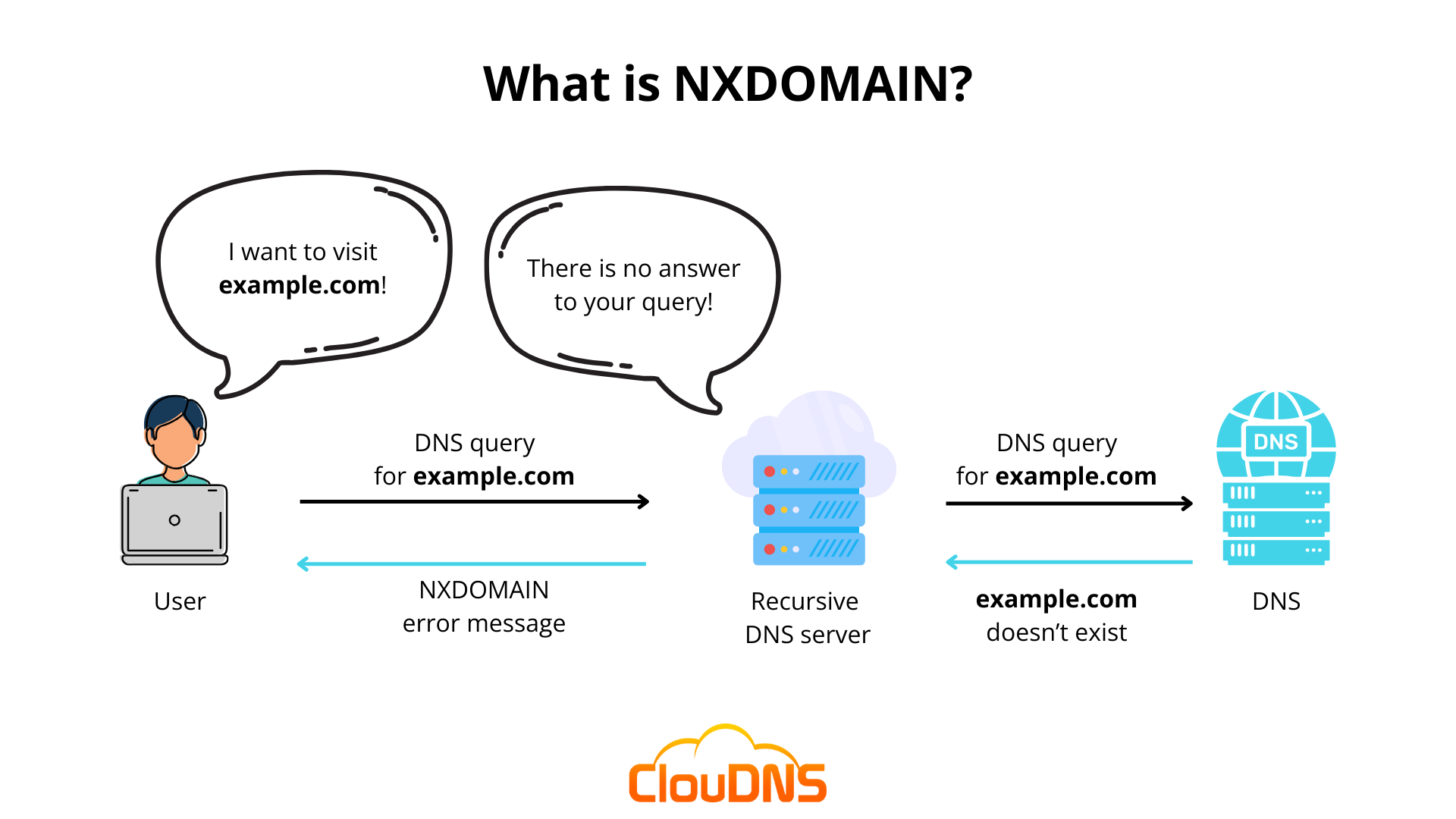
Error Explanation:
NXDOMAIN indicates that the domain name does not exist in the DNS.
Solutions:
- Verify Domain Registration: Ensure the domain name is correctly registered and not expired.
- Check DNS Records: Verify that the DNS records are correctly set up for the domain.
- Wait for DNS Propagation: DNS changes can take time to propagate across the internet.
CNAME Loop

Error Explanation:
A CNAME loop occurs when two or more CNAME records point to each other in a circular reference, causing an endless loop that prevents proper DNS resolution.
Solutions:
- Check CNAME Records: Review all CNAME records to ensure they are correctly configured and do not reference each other.
- Use A Records: Where possible, use A records instead of CNAME records to avoid circular references.
- DNS Debugging Tools: Use DNS debugging tools to trace and identify the loop.
TTL (Time To Live) Issues

Error Explanation:
TTL determines how long a DNS record is cached by DNS resolvers. Issues arise when TTL values are set too high or too low, leading to outdated information or excessive DNS queries.
Solutions:
- Set Appropriate TTL Values: Set TTL values that balance between performance and the need for frequent updates. Common practice is to use a TTL of 3600 seconds (1 hour).
- Update TTL Before Major Changes: Lower the TTL value temporarily before making significant DNS changes to ensure faster propagation.
- Monitor DNS Performance: Use monitoring tools to assess the impact of TTL settings on DNS performance.
DNS Amplification Attacks
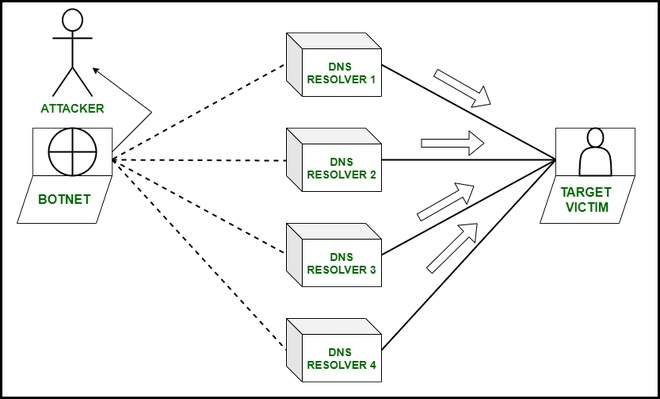
Error Explanation:
DNS amplification attacks are a type of DDoS attack where attackers exploit open DNS resolvers to flood a target with a large volume of traffic.
Solutions:
- Use Rate Limiting: Implement rate limiting on your DNS servers to mitigate the impact of amplification attacks.
- Configure DNSSEC: Enable DNSSEC to prevent the misuse of your DNS server for amplification attacks.
- Deploy Firewalls and Intrusion Detection Systems: Use firewalls and IDS/IPS to detect and block malicious traffic.
Misconfigured DNS Records

Error Explanation:
Misconfigured DNS records, such as incorrect IP addresses or missing records, can lead to resolution failures and connectivity issues.
Solutions:
- Regularly Audit DNS Records: Periodically review and update your DNS records to ensure accuracy.
- Use DNS Management Tools: Utilize DNS management tools that provide validation checks to prevent misconfigurations.
- Implement Redundancy: Set up secondary DNS servers and redundant DNS records to ensure availability.
DNS Cache Poisoning
Error Explanation:
DNS cache poisoning occurs when malicious actors insert false DNS information into the cache of a resolver, redirecting users to fraudulent sites.
Solutions:
- Use DNSSEC: Implement DNSSEC to ensure the authenticity and integrity of DNS responses.
- Secure DNS Servers: Harden DNS server configurations and limit access to trusted sources.
- Regular Cache Clearing: Regularly clear DNS caches to minimize the risk of poisoning.
PTR Record Issues

Error Explanation:
PTR (Pointer) records, used for reverse DNS lookups, can cause issues when they are missing or incorrectly configured.
Solutions:
- Verify PTR Records: Ensure that PTR records are correctly configured to match the corresponding A records.
- Check ISP Configurations: Work with your ISP to ensure reverse DNS records are set up correctly for your IP addresses.
- Use Consistent Naming Conventions: Maintain consistent naming conventions to avoid discrepancies between forward and reverse DNS lookups.
DNSSEC Misconfigurations
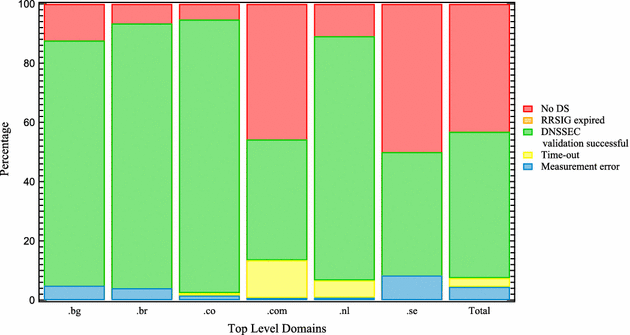
Error Explanation:
DNSSEC adds security to DNS by enabling DNS responses to be validated. Misconfigurations can lead to DNS failures.
Solutions:
- Validate DNSSEC Configurations: Use DNSSEC validation tools to ensure your DNSSEC configurations are correct.
- Monitor DNSSEC Status: Regularly monitor the status and health of DNSSEC-signing keys and configurations.
- Educate Administrators: Ensure that DNS administrators are trained on proper DNSSEC implementation and maintenance.
Troubleshooting Techniques for Resolving DNS Errors
Once you've identified the potential cause of your DNS error, it's time to roll up your sleeves and implement targeted troubleshooting techniques. Here are some effective strategies to help you resolve common DNS issues:
Refresh DNS Cache
One of the simplest yet effective first steps in troubleshooting DNS errors is to refresh your device's DNS cache. This cache stores recently accessed DNS information to improve performance, but it can become outdated or corrupted, leading to connectivity issues. Flushing the DNS cache forces your device to retrieve fresh DNS data, potentially resolving errors caused by stale or incorrect cache entries.
To flush the DNS cache, follow these operating system-specific commands:
- Windows: Open the Command Prompt and enter ipconfig /flushdns
- macOS: Open the Terminal and enter sudo killall -HUP mDNSResponder
- Linux: In the Terminal, use sudo service network-manager restart
- ChromeOS: Go to Settings, search for "DNS," and select "Clear DNS cache"
Change DNS Server
If you suspect that the DNS server provided by your Internet Service Provider (ISP) is the root cause of your connectivity issues, consider switching to a reliable alternative. Public DNS servers like Google DNS (8.8.8.8 and 8.8.4.4), Cloudflare DNS (1.1.1.1 and 1.0.0.1), or Quad9 (9.9.9.9) can be excellent substitutes.
To change your DNS server settings, navigate to your network settings, locate the "Configure DNS" or "DNS Servers" option, and replace the listed addresses with your preferred public DNS server addresses. Monitor your internet connection after making the change to determine if the new DNS server resolves the issues.
Flush Network Stack
For Windows devices, flushing the entire network stack can be an effective solution for resolving persistent DNS issues. This process resets associated networking components, potentially addressing any underlying configuration problems or conflicts.
To flush the network stack, follow these steps:
- Open the Command Prompt as an administrator
- Enter the command netsh winsock reset
- Restart your system
Ensure that you reboot your device after executing this command to allow the changes to take effect across all network services.
Update Network Driver
Outdated or corrupted network drivers can contribute to DNS issues by disrupting the effective communication between your device and the network. Regularly updating your network drivers can help resolve such problems and improve overall system stability.
To update your network driver on Windows:
- Go to "Network & Internet" settings and select "Status"
- Under "Advanced network settings," locate your network adapter
- Click on "Hardware properties" and navigate to the "Driver" tab
- If an update option is available, install the latest driver version
- Reboot your system after the installation
Adjust MTU Settings
The Maximum Transmission Unit (MTU) determines the maximum packet size that can be transmitted over your network connection. If the MTU is set too high, it can lead to packet fragmentation, which can destabilize DNS requests and cause connectivity issues.
To adjust your MTU settings, you'll need to access your router's admin console (consult your hardware documentation for specific instructions). Generally, it's recommended to reduce the MTU to 1500 for wired connections and 1400 for wireless connections.
Contact ISP Support
If none of the above troubleshooting steps resolve your DNS issues, it's time to seek assistance from your Internet Service Provider (ISP). Explain the intermittent nature of the problem and the troubleshooting steps you've already taken. Your ISP can investigate potential issues with their network infrastructure, router equipment, allocated DNS servers, or caching performance, and provide further guidance or implement necessary fixes on their end.
Preventive Measures for Avoiding Future DNS Errors
While troubleshooting is essential for resolving current DNS issues, implementing preventive measures can help minimize the likelihood of encountering such problems in the future. Here are some proactive strategies to consider:
Maintain Network Equipment
Aging routers or modems can contribute to connectivity problems, leading to disjointed DNS requests and subsequent errors. Regularly replacing outdated network equipment can help ensure a stable and reliable connection, reducing the chances of encountering DNS-related issues.
Keep Software and Drivers Updated
Software updates often include bug fixes, performance enhancements, and security patches that can improve the overall stability of your system, including its DNS handling capabilities. Similarly, keeping your network drivers up-to-date can help prevent compatibility issues and ensure optimal performance.
Use Reliable DNS Providers
While your ISP's DNS servers may be adequate for most use cases, consider switching to high-performing DNS providers like Cloudflare (1.1.1.1) or Google (8.8.8.8) for added reliability and speed. These services are designed to offer robust DNS resolution, minimizing the risk of encountering DNS-related errors.
Monitor DNS Telemetry
Monitoring real-time graphs and metrics related to DNS performance, such as request success rates, latency indicators, and query volumes, can help you proactively identify potential issues before they escalate into full-blown errors. This approach allows you to take preventive measures and address any emerging problems promptly.
Troubleshooting Tips and Best Practices
When troubleshooting DNS issues, it's essential to follow a structured and logical approach. Here are some valuable tips and best practices to keep in mind:
- Verify that the failures affect multiple sites before assuming a widespread DNS problem.
- Reproduce the errors to determine if they are transient or indicative of a persistent underlying issue.
- Check basic connectivity without relying on DNS by pinging IP addresses directly to isolate the root cause.
- Utilize diagnostic tools like nslookup, dig, or host to test DNS server access and record lookups.
- Clear browser caches and cookies to eliminate the possibility of client-side application issues masquerading as DNS failures.
- If necessary, collect network traffic traces using tools like Wireshark for advanced analysis and troubleshooting.
Exploring Advanced DNS Troubleshooting Tools
While basic troubleshooting techniques can resolve many DNS issues, more complex scenarios may require the use of advanced diagnostic tools. Here are some powerful utilities that can aid in your DNS troubleshooting endeavors:
dig (Domain Information Groper)
The dig command is a versatile tool that provides comprehensive DNS information and aids in diagnosing issues. Its raw output makes it a preferred choice for troubleshooting DNS problems. Available on macOS and Linux by default, and installable on Windows, dig offers a wealth of options for conducting comprehensive DNS searches. To retrieve information for a domain using dig, run the following command in the terminal:
dig example.com
This command will display the A record (Address record) for the specified domain, showing the IP address to which the domain resolves.
You can also use advanced options like +trace to see the full path to the destination:
dig example.com +trace
This option helps pinpoint potential traffic drops along the route to the destination. To check the delegated name servers for a domain, use the ns option:
dig example.com ns
This command can help identify and troubleshoot delegation problems.
nslookup
The nslookup command is another powerful tool for querying DNS records and servers. Available on macOS, Linux, and Windows operating systems by default, nslookup provides a range of functions for checking different DNS records. To retrieve information for a domain using nslookup, run the following command:
nslookup example.com
This command will print the DNS server's address and the A record response for the specified domain.
Host
The host utility is a straightforward program for performing DNS lookups, available on macOS and Linux systems. Its simplicity makes it an excellent choice for quickly checking if a domain name exists and resolves to an IP address. To use the host command, run the following:
host example.com
You can also use additional options like -a to display more detailed information, including available records like NS (Name Server), SOA (Start of Authority), and MX (Mail Exchanger).
traceroute or tracert
The traceroute (on macOS and Linux) and tracert (on Windows) tools help trace the route from the source to the destination, identifying where packets stop on the network. When troubleshooting DNS issues, these commands can help pinpoint the location where connectivity issues occur.
To trace the network route, run the following command in the terminal:
traceroute example.com # macOS and Linux
or
tracert example.com # Windows
These commands provide valuable insights into the network path and can help identify potential bottlenecks or connectivity issues along the way.
FAQ: Common DNS Errors and Their Solutions

DNS (Domain Name System) is a system that translates human-readable domain names (like example.com) into IP addresses that computers use to identify each other on the network.
This error means that your device cannot connect to the DNS server, resulting in an inability to access the internet.
Solutions:
- Check your network connection.
- Change your DNS server to a public one (e.g., Google’s 8.8.8.8).
- Flush your DNS cache using
ipconfig /flushdnsin Command Prompt. - Restart your router or modem.
This error indicates that the DNS query could not find the domain name, often due to incorrect DNS settings or configuration errors.
Solutions:
- Ensure the domain name is typed correctly.
- Check and correct your DNS settings.
- Clear your browser’s cache.
- Restart your computer and router.
This error signifies that there is no internet connection, preventing the DNS probe from completing.
Solutions:
- Ensure your device is connected to the internet.
- Restart your router and modem.
- Disable any VPN or proxy services.
- Update your network drivers.
This error occurs due to incorrect or misconfigured DNS settings.
Solutions:
- Verify and correct your DNS server addresses.
- Reset your TCP/IP stack using
netsh int ip resetin Command Prompt. - Restart your router.
SERVFAIL indicates that the DNS server failed to process the query, possibly due to server misconfigurations or issues with DNSSEC.
Solutions:
- Ensure the DNS server is functioning correctly.
- Temporarily disable DNSSEC if it's causing issues.
- Update your DNS server software.
The REFUSED error means that the DNS server refused to answer the query, often due to misconfigurations or security policies.
Solutions:
- Verify the DNS server configuration.
- Ensure your firewall is not blocking DNS queries.
- Check the DNS server logs for detailed error messages.
Timeout errors occur when a DNS query takes too long to respond, often due to network latency or unresponsive DNS servers.
Solutions:
- Distribute the load across multiple DNS servers.
- Diagnose and reduce network latency using tools like traceroute or ping.
- Use reliable and fast DNS servers.
NXDOMAIN indicates that the domain name does not exist in the DNS.
Solutions:
- Ensure the domain name is correctly registered and not expired.
- Verify the DNS records for the domain.
- Wait for DNS propagation if recent changes have been made.
A CNAME loop occurs when two or more CNAME records point to each other in a circular reference.
Solutions:
- Review and correct CNAME records to avoid circular references.
- Use A records instead of CNAME records where possible.
- Utilize DNS debugging tools to trace and identify the loop.
Conclusion
Navigating the complexities of DNS errors can be a daunting task, but with the right knowledge and tools, you can effectively troubleshoot and resolve these issues. By understanding the common causes of DNS errors, mastering troubleshooting techniques, and leveraging advanced diagnostic utilities, you can ensure uninterrupted internet access and smooth online activities.
Remember, prevention is key to minimizing future DNS-related disruptions. Implement proactive measures such as maintaining network equipment, keeping software and drivers updated, using reliable DNS providers, and monitoring DNS telemetry to stay ahead of potential issues.
Embrace a structured and logical approach to troubleshooting, follow best practices, and remain patient throughout the process. With perseverance and a methodical mindset, you can overcome even the most perplexing DNS challenges and enjoy a seamless online experience.





