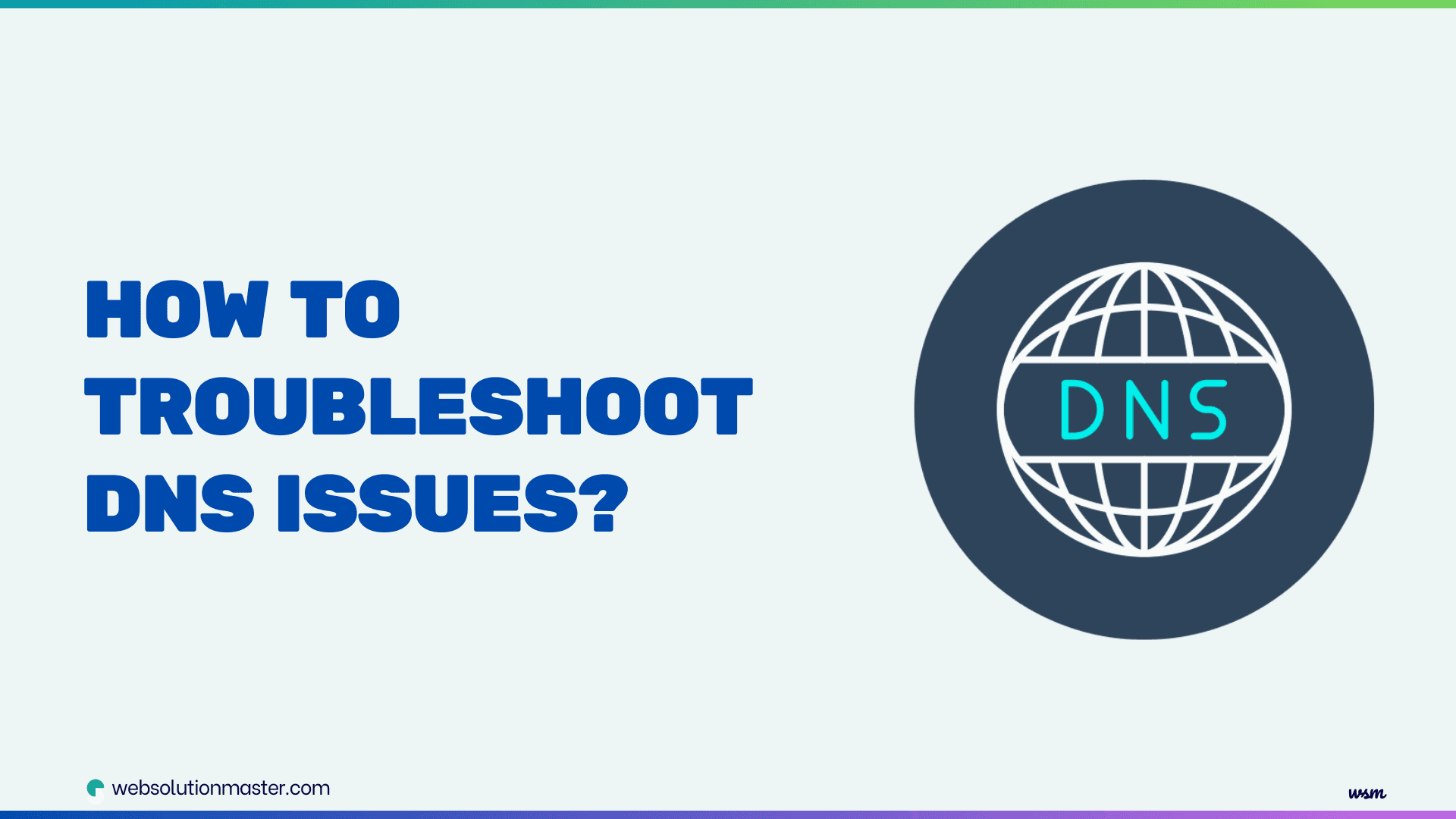
How to troubleshoot DNS issues?
In today's digital landscape, the Domain Name System (DNS) plays a crucial role in ensuring seamless internet connectivity and accessibility. However, even the most robust networks can encounter DNS issues, leading to frustrating experiences such as slow loading websites, inaccessible online services, or error messages. Fortunately, with the right knowledge and tools, you can troubleshoot and resolve these problems, restoring your online experience to its optimal state.
Understanding DNS and its importance
The DNS is a hierarchical and decentralized naming system that translates human-readable domain names into numerical IP addresses that computers can understand. This translation process is essential for connecting users to websites, email servers, and other online resources. Without a properly functioning DNS, navigating the internet would become a complex and arduous task.
Common signs of DNS issues
Identifying the signs of DNS issues is the first step towards resolving them. Some common indicators include:
- Inability to access specific websites or online services
- Error messages such as "Server not found" or "This site can't be reached"
- Slow website loading times or intermittent connectivity issues
- Unexpected redirects or incorrect website displays
If you encounter any of these symptoms, it's likely that you're experiencing a DNS-related problem, and it's time to start troubleshooting.
Steps to troubleshoot DNS issues

Checking network connectivity
Before diving into DNS-specific troubleshooting, it's essential to ensure that your network connectivity is functioning correctly. Try the following steps:
-
Check if other devices on the same network are experiencing similar issues. If not, the problem may be isolated to your device.
-
Restart your router or modem by unplugging it from the power source, waiting for a few minutes, and then reconnecting it. Verify that your network cables are securely connected and not damaged.
Flushing DNS cache
Your computer or device maintains a cache of recently visited websites and their corresponding IP addresses. If this cache becomes corrupted or outdated, it can lead to DNS issues. Flushing the DNS cache can resolve many common problems:
On Windows:
- Open the Command Prompt as an administrator.
- Type ipconfig /flushdns and press Enter.
On macOS or Linux:
- Open the Terminal.
- Type sudo kill all -HUP mDNSResponder and enter your password when prompted.
After flushing the DNS cache, try accessing the problematic website or service again.
Verifying DNS server settings
If flushing the cache doesn't resolve the issue, the next step is to verify that your device is using the correct DNS server settings. Here's how:
On Windows:
- Open the Control Panel and navigate to Network and Sharing Center.
- Click on "Change adapter settings."
- Right-click on your network connection and select "Properties."
- Select "Internet Protocol Version 4 (TCP/IPv4)" and click "Properties."
- Check if the "Obtain DNS server address automatically" option is selected. If not, select it and click "OK."
On macOS or Linux:
- Open the System Preferences or Network Manager, respectively.
- Locate your network connection and click on it.
- Check if the "DHCP" or "Automatic" option is selected for DNS settings. If not, select it and apply the changes.
Changing DNS server
If the DNS server provided by your Internet Service Provider (ISP) is experiencing issues, you can try using a public DNS server as an alternative. Popular options include Google DNS (8.8.8.8 and 8.8.4.4) and Cloudflare DNS (1.1.1.1 and 1.0.0.1). Here's how to change your DNS server:
- Follow the steps mentioned in the previous section to access your network connection properties.
- Instead of selecting "Obtain DNS server address automatically," choose "Use the following DNS server addresses."
- Enter the IP addresses of the public DNS server you want to use (e.g., 8.8.8.8 and 8.8.4.4 for Google DNS). Click "OK" to save the changes.
Resetting TCP/IP stack
In some cases, resetting the TCP/IP stack can help resolve persistent DNS issues. This process varies depending on your operating system:
On Windows:
- Open the Command Prompt as an administrator.
- Type the following commands, pressing Enter after each one:
- netsh winsock reset
- netsh int ip reset
- ipconfig /flushdns
- Restart your computer after executing these commands.
On macOS or Linux:
- Open the Terminal.
- Type sudo kill all -HUP mDNSResponder and enter your password when prompted.
Disabling firewall or antivirus software
In some cases, your firewall or antivirus software may be blocking or interfering with DNS requests, causing connectivity issues. Try temporarily disabling these applications and see if the problem persists. If the issue is resolved, you may need to configure your security software to allow DNS traffic or consider using an alternative solution.
Checking router settings
If you're experiencing DNS issues on multiple devices connected to the same network, the problem may lie with your router's settings. Follow these steps to check and potentially resolve the issue:
- Access your router's admin interface by entering its IP address (usually 192.168.0.1 or 192.168.1.1) in your web browser.
- Locate the DNS settings section and ensure that the correct DNS server addresses are configured.
- If the router is set to use a specific DNS server, try changing it to "Obtain DNS server address automatically" or use a public DNS server address.
- Save the changes and restart your router for the new settings to take effect.
Additional tools for DNS troubleshooting
If the above steps don't resolve your DNS issues, you can try using additional tools to diagnose and troubleshoot the problem:
nslookup: This command-line tool can query DNS servers and retrieve information about domain names and IP addresses. It can help identify if the issue is with your local DNS settings or the remote DNS server.
dig: Similar to nslookup, dig (Domain Information Groper) is a powerful command-line utility that can perform advanced DNS queries and provide detailed information about DNS records.
Online DNS checkers: Various online tools, such as DNS Checker and DNS Lookup, can help you diagnose DNS issues by querying different DNS servers and providing detailed reports.
When to contact your ISP or network administrator
If you've exhausted all the troubleshooting steps and still can't resolve the DNS issues, it's time to seek assistance from your Internet Service Provider (ISP) or network administrator. They may be able to provide further guidance or identify and resolve any underlying issues with their DNS servers or network infrastructure.
Best practices to prevent DNS issues
While DNS issues can be frustrating, there are several best practices you can follow to minimize the likelihood of encountering them:
Keep your software and operating system up-to-date: Regular updates often include bug fixes and security patches that can prevent or resolve DNS-related problems.
Use a reputable DNS server: Consider using a reliable public DNS server, such as Google DNS or Cloudflare DNS, instead of relying solely on your ISP's DNS servers.
Regularly clear your DNS cache: Periodically flushing your DNS cache can prevent outdated or corrupted entries from causing issues.
Use a reliable antivirus and firewall solution: Ensure that your security software is configured correctly and not interfering with DNS traffic.
Keep your router firmware updated: Outdated router firmware can introduce vulnerabilities and compatibility issues, leading to DNS problems.
DNS Troubleshooting FAQ

DNS stands for Domain Name System. It translates human-readable domain names (like www.example.com) into IP addresses (like 192.168.1.1), allowing computers to communicate with each other over the internet.
The process varies by operating system:
- Windows: Control Panel > Network and Sharing Center > Change adapter settings > Right-click network connection > Properties > Internet Protocol Version 4 (TCP/IPv4) > Properties.
- macOS: System Preferences > Network > Select your network connection > Advanced > DNS tab.
- Linux: Edit
/etc/resolv.conffile to include desired DNS server addresses.
Some commonly used public DNS servers include:
- Google DNS: 8.8.8.8, 8.8.4.4
- Cloudflare DNS: 1.1.1.1, 1.0.0.1
- OpenDNS: 208.67.222.222, 208.67.220.220
- Quad9: 9.9.9.9, 149.112.112.112
Clearing the DNS cache helps resolve DNS resolution issues due to corrupted or outdated cache.
- Windows: Open Command Prompt as Administrator and run
ipconfig /flushdns. - macOS: Open Terminal and run
sudo killall -HUP mDNSResponder. - Linux: Use
sudo systemd-resolve --flush-cachesorsudo /etc/init.d/nscd restart, depending on your distribution.
This error indicates that your computer cannot communicate with the DNS server. This could be due to server issues, misconfigured DNS settings, network problems, or interference from firewall or security software.
These tools help diagnose DNS issues by querying DNS servers directly.
- nslookup: Open Command Prompt or Terminal, type
nslookup www.example.com, and analyze the response. - dig: Open Terminal, type
dig www.example.com, and check the output for DNS query details.
Yes, your ISP can have DNS server issues or outages affecting your internet access. Contact your ISP support or check their status page for any reported issues.
You can change the DNS settings on your router to use a different DNS server. Access your router’s web interface (usually by typing its IP address into your browser), log in, and find the DNS settings under the WAN or Internet section.
Alternative DNS resolvers, like OpenDNS and Quad9, offer features like enhanced security, filtering, and privacy. You can configure your device or router to use these resolvers by changing the DNS server settings to the IP addresses provided by these services.
Conclusion
DNS issues can be frustrating, but with the right knowledge and tools, they can be effectively troubleshot and resolved. By following the steps outlined in this comprehensive guide, you can identify and address the root cause of your DNS problems, ensuring a seamless and reliable online experience.
If you're still experiencing DNS issues after trying the troubleshooting steps outlined in this guide, consider seeking professional assistance from a qualified IT expert or network administrator. They can provide personalized guidance and support to help you resolve even the most complex DNS problems. Don't let persistent DNS issues hinder your online experience – take action today and enjoy a smooth and uninterrupted internet connection.
Here are some useful references to help you further troubleshoot DNS issues:
1. Google Public DNS Troubleshooting Guide
- Google provides a comprehensive guide on how to troubleshoot DNS problems when using their public DNS servers.
- Google DNS Troubleshooting
2. Cloudflare DNS Help Center
- Cloudflare’s help center includes detailed troubleshooting steps for DNS issues related to their services.
- Cloudflare DNS Troubleshooting
3. What's My DNS Propagation Checker
- A tool that helps you track DNS propagation across multiple servers worldwide.
- What's My DNS
4. Microsoft DNS Troubleshooting for Windows
- Detailed troubleshooting steps from Microsoft for diagnosing DNS issues on Windows systems.
- Microsoft DNS Troubleshooting
5. Linux DNS Troubleshooting Guide
- A guide to troubleshooting DNS issues on Linux, including
dig,nslookup, and network configurations. - Linux DNS Troubleshooting
6. OpenDNS Troubleshooting
- A guide from OpenDNS that explains how to resolve common DNS issues with their service.
- OpenDNS Troubleshooting Guide
These resources provide detailed instructions and tools to help resolve a variety of DNS issues.





