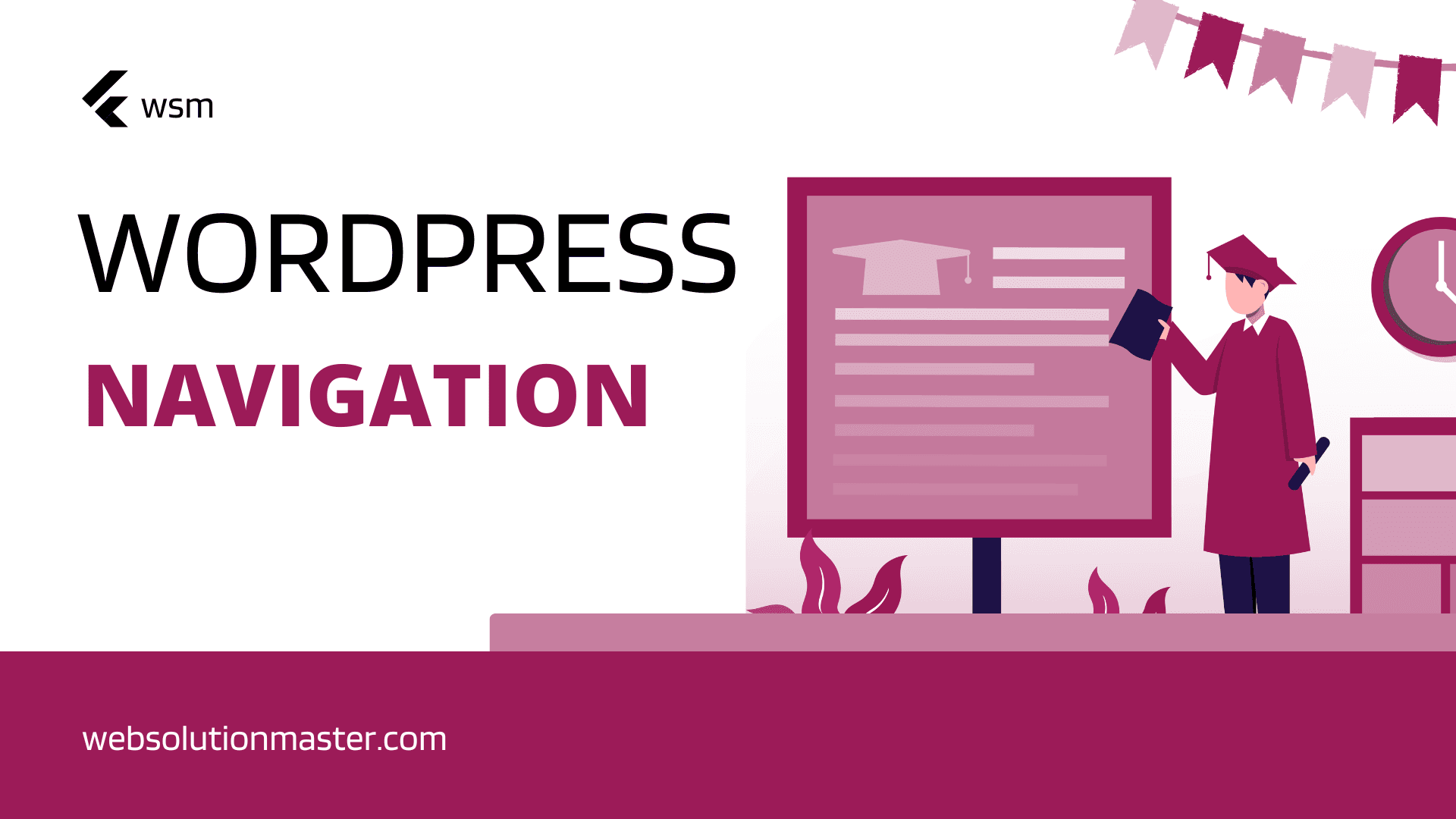
How to create a navigation menu in WordPress?
Creating a navigation menu in WordPress is a fundamental step in website development, essential for enhancing user experience and site organization. A well-structured navigation menu allows visitors to easily explore your site, discover your content, and access the information they need. WordPress, known for its user-friendly interface, makes it straightforward to create and manage menus. This article guides you through the process of creating a navigation menu in WordPress, including tips for organization and customization.
Access the Menu Settings
- Log in to your WordPress dashboard.
- Navigate to Appearance > Menus. Here you will find the menu editor screen, which is the heart of menu management in WordPress.
Create a New Menu
- At the top of the menu editor screen, click on the create a new menu link.
- Enter a name for your menu in the Menu Name box. This name is not visible to your site visitors; it's just for administrative purposes, so choose something that makes sense to you.
- Click the Create Menu button to proceed.
Add Items to Your Menu
WordPress allows you to add different types of links to your menu, including pages, posts, custom links, and categories.
- Pages: Most menus will include links to various pages on your site, like Home, About, Blog, Contact, etc. To add a page to your menu, simply select it from the list on the left and click Add to Menu.
- Custom Links: If you want to link to external websites or specific URLs, use the Custom Links panel. Enter the URL and link text, then click Add to Menu.
- Categories: You can also add a dropdown menu of posts from a specific category. Select the category from the list and click Add to Menu.
Organize Your Menu Items
After adding items to your menu, you can drag and drop them to arrange the links in your preferred order. If you want to create a dropdown menu, drag a menu item slightly to the right of the item above it to create a sub-item relationship.
Assign a Menu Location
Most WordPress themes support multiple menu locations. Common locations include the main navigation bar, footer, or social links menu. Select the location where you want your menu to appear from the options at the bottom of the menu editor screen. If you're unsure, consult your theme's documentation for guidance.
Save Your Menu
Once you're satisfied with your menu's structure and settings, click the Save Menu button to publish it to your site.
Additional Tips for Navigation Menus
- Responsive Design: Ensure your theme supports responsive menus, so your navigation is accessible on mobile devices.
- Customization: Explore additional customization options, such as adding custom CSS classes to menu items for advanced styling.
- Accessibility: Consider accessibility best practices, like ensuring your menu is keyboard-navigable and screen reader friendly.
- Plugins: If your theme's menu capabilities are limited, numerous plugins can extend functionality, offering features like mega menus or more intricate styling options.
Creating an effective navigation menu in WordPress doesn't require technical expertise but thoughtful consideration of how you want users to interact with your site. A well-designed menu not only improves user experience but also helps with your site's SEO by ensuring that important pages are easily accessible. Remember, the key to a successful navigation menu is simplicity and organization, enabling your visitors to find what they're looking for with minimal effort.
Test Your Navigation Menu
After creating and saving your navigation menu, it's essential to thoroughly test it to ensure it functions as expected across different devices and browsers. Here's how you can proceed:
- Cross-Browser Compatibility: Check your menu in various browsers (such as Chrome, Firefox, Safari, and Edge) to ensure it looks and behaves consistently.
- Mobile Responsiveness: Use different devices (smartphones and tablets) to verify that your menu is easily navigable on smaller screens. Ensure that any dropdowns or sub-menus are accessible and that touch targets are appropriately sized.
- Link Accuracy: Click on each menu item to ensure that it leads to the correct page or section. This is crucial for providing a smooth user experience.
Monitor and Update Your Menu
As your site grows and evolves, your navigation menu will likely need to be updated to reflect new content, remove outdated links, or improve user experience. Regularly review your menu structure and make adjustments as necessary. Consider the following:
- User Feedback: Pay attention to feedback from your site's visitors regarding the navigation. They might provide valuable insights into potential improvements.
- Analytics: Use website analytics tools to monitor how users interact with your menu. Look for patterns, such as high exit rates on certain pages, that might indicate issues with your menu's effectiveness.
- Site Changes: Whenever you add new sections or content to your website, consider whether these should be reflected in your navigation menu. Similarly, remove links to content that is no longer relevant.
Leveraging Advanced Menu Features
WordPress and various plugins offer advanced features that can help you create more dynamic and engaging navigation menus. Some of these features include:
- Mega Menus: These are large menus that display multiple columns of content, which can include links, images, and even videos. They are useful for sites with a significant amount of content and categories.
- Sticky Menus: A sticky menu remains visible at the top of the screen as a user scrolls down the page, making navigation easy to access at all times.
- Conditional Menus: These menus change based on certain conditions, such as the user's login status, the current page, or the user's role on the site.
Frequently Asked Questions about Creating Navigation Menus in WordPress

Q1: Can I create multiple navigation menus in WordPress?
A1: Yes, you can create multiple navigation menus in WordPress. Many themes support several menu locations, including primary, secondary, footer, and social menus. You can create and assign different menus to these locations from the WordPress menu editor.
Q2: How do I add a dropdown menu in WordPress?
A2: To add a dropdown menu, you need to create a hierarchy within your menu items. In the menu editor, simply drag a menu item underneath and slightly to the right of another item. This action makes it a sub-item, creating a dropdown menu when the parent item is hovered over or clicked on the frontend.
Q3: Can I add custom CSS to my WordPress menu?
A3: Yes, WordPress allows you to add custom CSS to your menus. In the menu item settings within the menu editor, you can add CSS classes (provided your theme supports this feature). You can then use these classes to style your menu items with custom CSS in your theme's stylesheet or the Additional CSS section of the WordPress Customizer.
Q4: What if my theme doesn’t support menus?
A4: While it's rare for modern themes to not support navigation menus, if you find yourself in this situation, you can either choose a different theme that provides menu support or use a plugin. There are several menu plugins available that can add comprehensive menu management capabilities to your WordPress site.
Q5: How do I make my WordPress menu responsive?
A5: Most current WordPress themes come with responsive menu designs out of the box. However, if your theme’s menu isn’t responsive, you may need to customize it using CSS media queries or use a plugin designed to create mobile-friendly, responsive menus.
Q6: Is it possible to create a vertical navigation menu in WordPress?
A6: Yes, you can create a vertical navigation menu in WordPress, though the process may depend on your theme’s features and layout options. Some themes offer built-in options for vertical menus, particularly for sidebar areas. Alternatively, you can customize your menu’s appearance with CSS or use a plugin that provides vertical menu functionality.
Q7: How can I improve the accessibility of my WordPress menu?
A7: To improve the accessibility of your WordPress menu, ensure that it is navigable using keyboard controls, provides clear and meaningful link text, and is compatible with screen readers. Many modern WordPress themes and menu plugins prioritize accessibility, but always test your site and consult web accessibility guidelines to make improvements.
Q8: Can I feature posts or categories in my WordPress menu?
A8: Yes, WordPress allows you to add posts, categories, and even custom post types directly to your menus. This can be done through the menu editor by selecting these items from the available options and adding them to your menu. This feature is useful for highlighting specific content or organizing your menu structure around your content taxonomy.
Remember, the WordPress community is vast, and resources are abundant. If you encounter any specific issues or have unique requirements while creating your navigation menu, chances are there's a tutorial, plugin, or forum discussion that can help guide you to a solution.
Conclusion
Creating a navigation menu in WordPress is a straightforward process that can significantly enhance your website's usability and user experience. By following the steps outlined in this article, you can design a clear, effective, and responsive menu that guides your visitors to the content they're seeking. Remember, a great navigation menu is intuitive, organized, and aligned with the goals of your website. Regular testing, monitoring, and updates will ensure that your navigation remains effective as your site grows and evolves.
Here are some useful references for creating and managing navigation menus in WordPress:
-
WordPress Codex: Menus
- WordPress Menus Documentation
- This is the official documentation that covers everything about navigation menus, including advanced topics.
-
WordPress Support: Creating a Navigation Menu
- Creating a Navigation Menu
- A beginner-friendly guide from WordPress.com that outlines the menu creation process.
-
WPBeginner: How to Create a Custom Navigation Menu in WordPress
- WPBeginner Guide
- A detailed tutorial that includes screenshots and step-by-step instructions.
-
Kinsta: How to Create a WordPress Menu
- Kinsta Guide
- This article covers how to create, customize, and manage your WordPress menus effectively.
-
ThemeIsle: How to Add a Navigation Menu in WordPress
- ThemeIsle Guide
- A comprehensive guide that includes tips on designing menus for mobile devices.
These resources should help you get a deeper understanding and additional tips for working with WordPress navigation menus!





