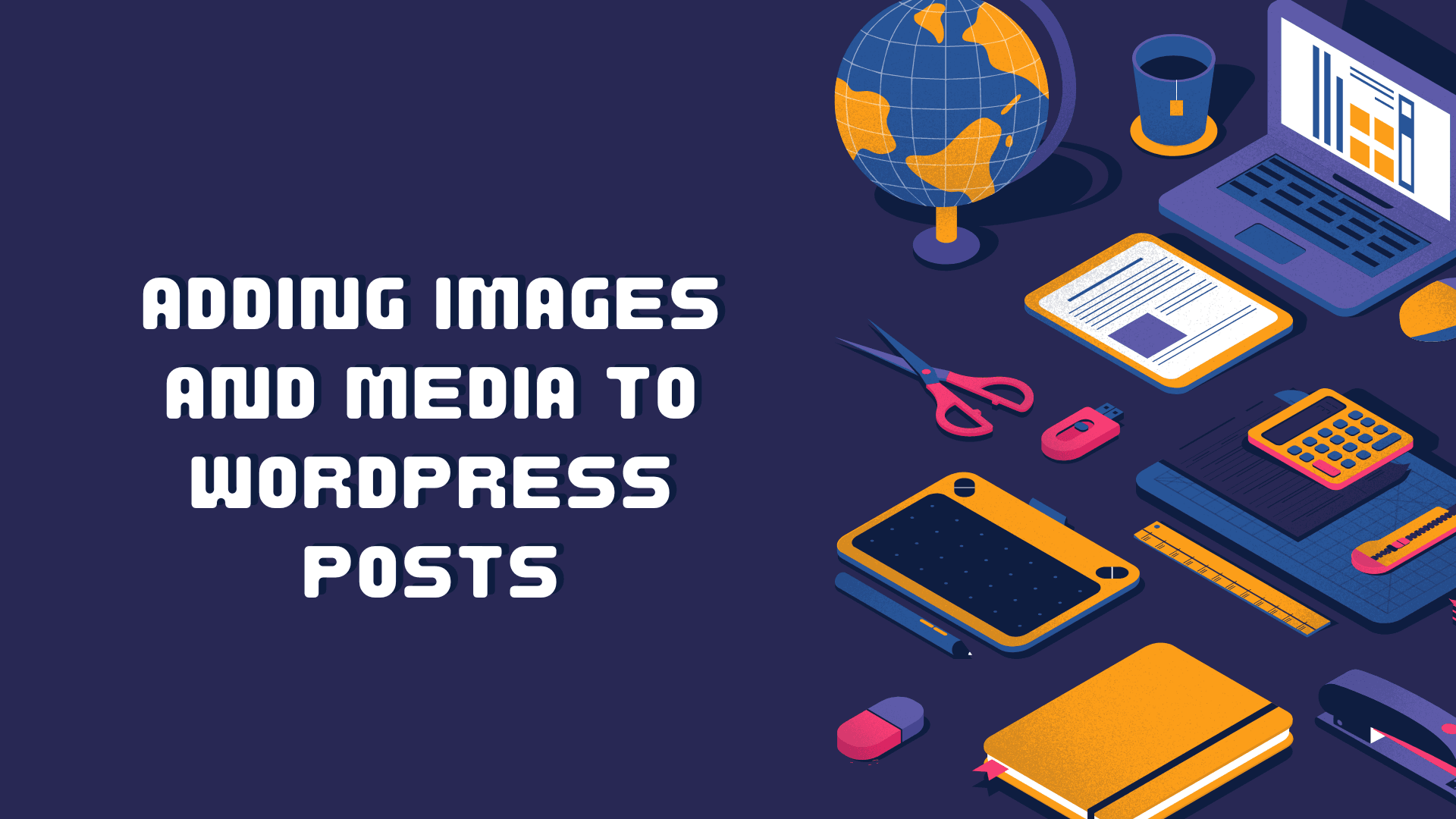
How do I add images and media to my WordPress posts?
Adding images and media to your WordPress posts is a fantastic way to engage your audience, break up large chunks of text, and enhance your storytelling. Whether you're adding photographs, video, or audio, WordPress makes it relatively straightforward to incorporate various media types into your content. This article will guide you through the detailed steps of adding images and media to your WordPress posts, ensuring your content is as rich and engaging as possible.
Getting Started: Accessing the Post Editor
- Log in to your WordPress Dashboard: Begin by logging into your WordPress site's admin area.
- Navigate to Posts: Once logged in, find the "Posts" option on the left sidebar. Click on it.
- Add New or Edit Post: You can either create a new post by clicking "Add New" or edit an existing post by hovering over the post title and clicking "Edit."
Adding Images to Your Post

Using the Block Editor
WordPress uses a block-based editor (commonly referred to as Gutenberg) that allows you to add different content elements (blocks) to your posts and pages.
- Click on the ‘Add Block’ Button: Inside the post editor, click on the plus (+) icon to add a new block. You can find this button in the top-left corner of the editor or within the post itself.
- Select the ‘Image’ Block: From the menu that appears, select the ‘Image’ block under the ‘Media’ category. Alternatively, you can type "/image" directly in the editor to quickly add an image block.
- Upload or Select Your Image: You can now choose to upload a new image from your computer, select an image from the WordPress media library, or insert an image from a URL. To upload, either drag and drop your file into the block or use the upload button.
- Adjust the Image: Once the image is inserted, you can add a caption, alter its alignment, or make other adjustments using the block toolbar and settings panel.
Classic Editor
If you're using the Classic Editor plugin or a version of WordPress that predates the block editor:
- Click ‘Add Media’ Button: Above the post editor toolbar, you'll see an "Add Media" button. Click on it to open the media uploader.
- Upload or Choose an Image: Similar to the block editor, you can upload a new file or select one from the media library.
- Insert Into Post: After selecting or uploading your image, fill in the attachment details (if desired) and click "Insert into post."
Adding Other Media Types
The process for adding other types of media (like videos and audio files) is similar to adding images, whether you're using the block editor or the classic editor.
Block Editor
- Add a New Block: Use the plus (+) icon to add a new block.
- Select the Appropriate Media Block: Choose a block that corresponds to the type of media you're adding (e.g., 'Video' for videos, 'Audio' for audio files).
- Upload or Select Your Media: Upload a new file, select one from the media library, or use a URL, depending on the block.
The Classic Editor
- Use the ‘Add Media’ Button: Click the "Add Media" button and select or upload your file.
- Insert and Configure: After uploading or selecting your media, configure any available options (like player controls for video and audio) and click "Insert into post."
Tips for Managing Images and Media in WordPress
- Optimize Your Images: Before uploading, consider optimizing your images for web use to ensure they don't slow down your site.
- Use Appropriate File Types: For images, JPEGs are generally best for photographs, while PNGs are preferable for graphics with transparent backgrounds.
- Consider Using a Gallery Plugin: If you plan to add multiple images regularly, a gallery plugin can offer more layout options and functionalities.
Advanced Media Handling in WordPress
While the basic insertion of images and media into WordPress posts covers most needs, there are several advanced techniques and tips that can help you manage your media more effectively and create even more engaging content.
Setting Featured Images
A "Featured Image," also known as a post thumbnail, is a WordPress feature that allows you to choose a representative image for posts, pages, or custom post types. This image is often used by WordPress themes to showcase content.
- Find the Featured Image Option: In the post editor (block or classic), look for the "Featured Image" section, usually located in the right sidebar under the "Document" tab.
- Selecting Your Featured Image: Click on "Set Featured Image," then either upload a new image or select one from the media library.
- Apply the Featured Image: Once selected, click "Set featured image." Remember to update or publish your post to save changes.
Embedding Media from External Sources
WordPress supports auto-embeds, allowing you to easily incorporate content from popular sites like YouTube, Twitter, and Instagram simply by pasting the URL into your post.
- Copy the URL: Navigate to the external media you want to embed and copy its URL.
- Paste the URL into Your Post: In the WordPress editor, paste the URL into its own block. WordPress automatically converts it into an embed block.
- Adjusting the Embed Block: Most embed blocks offer customization options, such as alignment or width adjustments, accessible in the block toolbar or settings panel.
Creating Image Galleries
To display multiple images in an aesthetically pleasing format, use WordPress's gallery feature.
- Add a Gallery Block (Block Editor): Click the plus (+) icon and select the "Gallery" block. In the Classic Editor, use the "Add Media" button and then select "Create Gallery."
- Select Images: Choose images from your media library or upload new ones to include in the gallery.
- Configure Your Gallery: Adjust gallery settings like the number of columns, image cropping, and whether images link to their full-size versions or an attachment page.
- Insert the Gallery: Click "Insert gallery" in the Classic Editor or simply move on to another part of your post in the Block Editor.
Managing Media Library
Efficient management of your WordPress Media Library can save you time and keep your media files organized.
- Bulk Upload: You can upload multiple files at once by dragging and dropping them into the media library.
- Media Categories: Some plugins allow you to categorize or tag your media files, making them easier to search and reuse.
- Image Editing: WordPress includes basic image editing functionalities, such as cropping, rotating, and resizing, directly within the Media Library.
Performance Considerations
High-quality images and media can enhance your posts but can also impact your website's loading times and performance. Here are a few tips to keep your site speedy:
- Optimize Media Files: Use tools or WordPress plugins to optimize images for web use. This often involves compressing files and resizing images to appropriate dimensions.
- Lazy Load Images and Media: Lazy loading defers the loading of images and media until they are about to enter the viewport. Many WordPress performance plugins offer lazy loading features.
- Use a Content Delivery Network (CDN): A CDN can speed up the delivery of your media files by serving them from servers close to your visitors' locations.
FAQ: Adding Images and Media to WordPress Posts

Q1: How do I add an image to my WordPress post?
A1: To add an image, you can use the Block Editor by clicking the plus (+) icon and selecting the "Image" block. Then, upload a new image, choose one from your media library, or insert from a URL. In the Classic Editor, click "Add Media" above the post editor, and either upload a new image or select one from the library.
Q2: Can I add videos to my WordPress posts?
A2: Yes, you can add videos by using the "Video" block in the Block Editor or by using the "Add Media" button in the Classic Editor. You can upload videos directly or embed them using URLs from platforms like YouTube or Vimeo.
Q3: What is a featured image and how do I set one?
A3: A featured image is a representative picture that appears with your post summary on your website. To set a featured image, look for the "Featured Image" section in the right sidebar of the editor (Block or Classic) and click on "Set Featured Image." Choose your image and apply it.
Q4: How can I embed content from social media into my posts?
A4: WordPress supports auto-embeds for many popular platforms. Simply paste the URL of the content (e.g., a YouTube video or a Twitter tweet) into its own block in the Block Editor, and WordPress will automatically convert it into an embed block. In the Classic Editor, pasting the URL directly into the post content should also auto-embed the media.
Q5: What’s the best way to display multiple images in a post?
A5: The best way to display multiple images is by creating a gallery. In the Block Editor, use the "Gallery" block, select or upload images, and adjust the settings as needed. In the Classic Editor, click "Add Media," then "Create Gallery," select your images, and insert the gallery into your post.
Q6: How can I ensure my images don’t slow down my website?
A6: Optimize your images before uploading by compressing them and resizing them to the actual size they'll be displayed. Consider using a WordPress optimization plugin that can automate this process. Also, implementing lazy loading for images can help improve loading times.
Q7: Can I edit images in WordPress?
A7: Yes, WordPress offers basic image editing tools. In the Media Library, click on the image you wish to edit, and then click "Edit Image." You can crop, rotate, flip, and scale the image.
Q8: Is it possible to organize media files in the WordPress Media Library?
A8: By default, WordPress does not allow you to create folders or directly categorize media files within the Media Library. However, there are plugins available that add this functionality, allowing for better organization and management of your media files.
Q9: What should I do if my media is not uploading to WordPress?
A9: If you encounter issues uploading media, check your file size (it may exceed the limit set by your WordPress hosting), file type (ensure it’s allowed by WordPress), and your internet connection. If problems persist, consult your hosting provider as there may be server-side limitations or errors.
Q10: How can I delete unused media files from my WordPress site?
A10: To delete unused media files, go to your Media Library, select the files you want to remove, and click "Delete Permanently." Be cautious, as this action cannot be undone. Additionally, consider using a plugin that identifies and helps manage unused media files to ensure you don’t accidentally remove files that are in use.
Conclusion
WordPress's flexibility in adding and managing images and media makes it an excellent platform for creators looking to produce rich, engaging content. Whether you're a beginner learning the ropes or an experienced user exploring advanced features, the right approach to media can significantly enhance the visual appeal and effectiveness of your posts. By optimizing your use of images, videos, and other media types, you can ensure your WordPress site remains fast, engaging, and visually stunning.
Here are some useful references for adding images and media to your WordPress posts:
Official WordPress Documentation
- Adding Images: WordPress.org - Adding Images
- Media Library: WordPress.org - Media Library
- Using the Block Editor: WordPress.org - Block Editor
- Gutenberg Handbook: Gutenberg Developer Handbook
Tutorials and Guides
- WPBeginner - How to Add Images in WordPress: WPBeginner Guide
- ThemeIsle - How to Use the WordPress Media Library: ThemeIsle Tutorial
- Kinsta - A Complete Guide to the WordPress Media Library: Kinsta Guide
Video Tutorials
- YouTube - Adding Images in WordPress: Search for tutorials on YouTube that visually demonstrate the process.
- WP101: A site with beginner-friendly video tutorials on using WordPress.
These references should help you dive deeper into managing images and media in WordPress! If you need anything more specific, just let me know.





