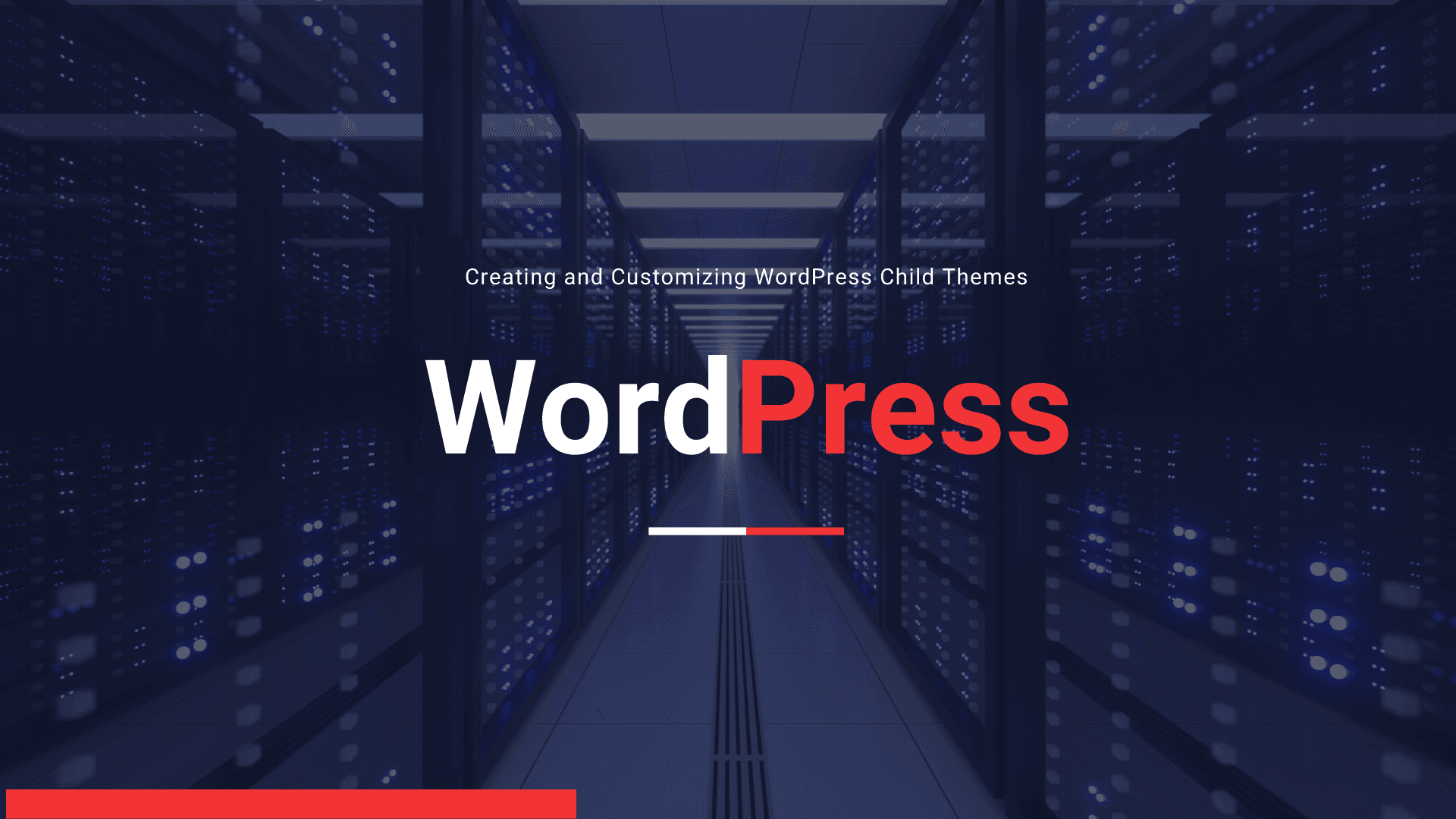
Creating and Customizing WordPress Child Themes
Creating a child theme in WordPress is a best practice for making modifications to a theme. By using a child theme, you can update the parent theme without losing your changes. This guide will walk you through the process of creating a child theme step by step.
Step 1: Understand the Concept of a Child Theme
Before diving into the creation process, it's important to understand what a child theme is. A child theme is a WordPress theme that inherits the functionality and styling of another theme, known as the parent theme. Child themes are the safest way to modify an existing theme.
Step 2: Setting Up Your Working Environment
To create a child theme, you will need access to your website's files. You can access these files through an FTP client like FileZilla or through the file manager in your hosting control panel. You'll also need a text editor to create and edit files (e.g., Notepad++, Visual Studio Code).
Step 3: Create a New Folder for Your Child Theme
In the /wp-content/themes/ directory of your WordPress installation, create a new folder for your child theme. It's a good practice to name this folder by appending -child to the parent theme's name. For example, if you're creating a child theme for the Twenty Twenty-One theme, you might name your folder twentytwentyone-child.
Step 4: Create the style.css File
Inside your child theme folder, create a file named style.css. This is the primary stylesheet file for your child theme. Open this file in your text editor and add the following information at the top:
/*
Theme Name: Twenty Twenty-One Child
Theme URI: http://example.com/twenty-twenty-one-child/
Description: Twenty Twenty-One Child Theme
Author: Your Name
Author URI: http://example.com
Template: twentytwentyone
Version: 1.0.0
*/
/* =Theme customization starts here
-------------------------------------------------------------- */
Replace the details with your own information. The most important line is Template:, which must match the directory name of the parent theme. This tells WordPress which theme your child theme is based on.
Step 5: Enqueue the Parent and Child Theme Stylesheets
To ensure that your child theme inherits the styles of the parent theme, you'll need to enqueue the parent and child theme stylesheets. Create a file in your child theme folder named functions.php and add the following code:
<?php
function my_child_theme_styles() {
wp_enqueue_style( 'parent-style', get_template_directory_uri() . '/style.css' );
wp_enqueue_style( 'child-style',
get_stylesheet_directory_uri() . '/style.css',
array( 'parent-style' ),
wp_get_theme()->get('Version')
);
}
add_action( 'wp_enqueue_scripts', 'my_child_theme_styles' );
?>
This code snippet first enqueues the parent theme's stylesheet and then the child theme's stylesheet.
Step 6: Activate Your Child Theme
Now, log into your WordPress dashboard and go to Appearance > Themes. You should see your child theme listed among the available themes. Click on the “Activate” button to activate your child theme.
Step 7: Customize Your Child Theme
With your child theme activated, you can now safely make modifications. For instance, to override a template file, copy it from the parent theme into your child theme, maintaining the same file structure. WordPress will use the template file from your child theme instead of the parent theme.
To add custom CSS, you can directly edit the style.css file in your child theme. For more extensive changes, such as modifying functions or adding new functionality, use the functions.php file in your child theme.
Additional Tips for Working with Child Themes

Use Developer Tools for CSS Customizations
When you're customizing the CSS of your child theme, browser developer tools can be incredibly helpful. These tools allow you to inspect elements on your webpage and see which CSS rules are being applied. From there, you can experiment with new styles directly in the browser before adding them to your child theme's style.css file.
Organizing Your Child Theme Files
As your child theme grows, keeping your files organized becomes crucial. Consider creating subdirectories for different types of files. For example, you could have a js folder for JavaScript files and an images folder for your images. This not only makes your theme easier to navigate but also mirrors the structure of many parent themes, making it easier to understand how they work.
Adding Custom Functions
Your child theme's functions.php file is a powerful tool for extending the functionality of your WordPress site. You can use it to add new features or modify existing ones. Here are some tips for working with functions.php:
- Action and Filter Hooks: WordPress core, themes, and plugins rely heavily on hooks to allow for extending and customizing functionality. Familiarize yourself with how to add your custom code to these hooks.
- WordPress Conditional Tags: Use WordPress conditional tags to apply your functions only where necessary. For example,
is_home()oris_single()can ensure that scripts or styles only load on specific types of pages, improving performance.
Child Theme Best Practices
- Comments: Comment your code extensively. Whether you're making CSS changes or adding functions, clear comments can help you or others understand the purpose of each modification.
- Version Control: Consider using a version control system like Git. This is especially useful for tracking changes over time and collaborating with others.
- Testing: Before implementing major changes on your live site, test your child theme in a staging environment. This helps catch and resolve issues without affecting your site's visitors.
Learning Resources
To deepen your understanding of child themes and WordPress development in general, consider exploring official WordPress documentation, code reference, and forums. Additionally, numerous online courses, tutorials, and WordPress development communities can provide valuable insights and support.
Advanced Customizations and Considerations
As you grow more confident in your abilities to work with child themes, you might want to explore more advanced customizations. These can range from creating custom page templates to integrating third-party APIs. Here are some advanced tips and considerations for taking your child theme to the next level:
Creating Custom Page Templates
Custom page templates allow you to significantly alter the layout and functionality for specific pages on your WordPress site. To create a custom page template:
-
Copy an existing page template file from your parent theme into your child theme. Common starting points are
page.phporsingle.php. -
Rename the file and open it in your text editor. At the top of the file, add a PHP comment that WordPress reads to identify it as a template. For example:
<?php /* Template Name: My Custom Page */ -
Customize the template's HTML and PHP code to suit your needs. You can add custom loops, conditional logic, or even new sidebars.
-
Save your template. It will now be available in the Page Attributes section when you're editing or creating pages in WordPress.
Utilizing Custom Hooks and Filters
Understanding and utilizing WordPress hooks (actions and filters) is crucial for more complex customizations. Hooks allow you to "hook into" WordPress at specific points to run your custom code. For instance, to modify the excerpt length:
function my_custom_excerpt_length( $length ) {
return 20; // Return the number of words you want in your excerpt
}
add_filter( 'excerpt_length', 'my_custom_excerpt_length', 999 );
This code, added to your child theme's functions.php file, would change the length of excerpts site-wide.
Incorporating JavaScript and jQuery
To add custom JavaScript or jQuery to your child theme:
-
Create a new JavaScript file in your child theme folder, for example,
custom.js. -
Enqueue your script in your child theme's
functions.phpfile:function my_child_theme_scripts() { wp_enqueue_script( 'custom-js', get_stylesheet_directory_uri() . '/custom.js', array( 'jquery' ), '', true ); } add_action( 'wp_enqueue_scripts', 'my_child_theme_scripts' ); -
Add your custom JavaScript or jQuery code to
custom.js.
Working with Child Theme Configurations
For more dynamic and complex sites, you might find yourself needing to alter configurations based on the environment (development, staging, production) or specific use cases. You can manage this by setting up environment-specific configurations in your functions.php or through external configuration files that you include in your child theme.
Localization and Internationalization
If your site targets a global audience, making your child theme translation-ready is a smart move. This involves using WordPress' internationalization functions (__(), _e(), etc.) in your PHP files and generating .pot, .po, and .mo files for your text domains. Tools like Poedit can help with this process.
Regular Maintenance and Updates
Finally, regular maintenance of your child theme is essential. This includes:
- Keeping up with WordPress core, plugin, and parent theme updates to ensure compatibility.
- Testing your site with the WordPress debugging mode (
WP_DEBUG) enabled to catch any unnoticed errors. - Regularly reviewing and refactoring your code to improve performance and maintainability.
FAQ: Creating and Customizing WordPress Child Themes

Q1: What is a WordPress child theme?
A1: A WordPress child theme is a theme that inherits the functionality and styling of another theme, referred to as the parent theme. Child themes are the recommended way to modify an existing theme because they allow you to apply customizations without losing them during parent theme updates.
Q2: Why should I use a child theme?
A2: Using a child theme ensures that your customizations are preserved when the parent theme is updated. It's a safe way to make changes without affecting the original theme's code, which can be crucial for maintenance and compatibility.
Q3: How do I create a child theme in WordPress?
A3: To create a child theme, create a new folder in your /wp-content/themes/ directory, name it appropriately (usually the parent theme's name followed by -child), and create a style.css file within it. This file should contain a header comment that defines the theme name and template (the parent theme name). You'll also need to enqueue the parent theme's stylesheet using a functions.php file in your child theme directory.
Q4: Can I just copy files from the parent theme to modify them?
A4: Yes, you can copy any file from the parent theme into your child theme to override it and apply modifications. WordPress will use the version in the child theme instead of the parent theme. However, this should be done sparingly to avoid issues with future updates.
Q5: How do I activate my child theme?
A5: Log in to your WordPress dashboard, navigate to Appearance > Themes, and you should see your child theme listed there. Click the "Activate" button to make your child theme the active theme.
Q6: What are the most important files in a child theme?
A6: The most crucial files in a child theme are the style.css, which contains your custom styles and the theme header comment, and the functions.php, which is used to enqueue stylesheets and scripts and to add custom PHP functions.
Q7: How can I update my child theme?
A7: To update your child theme, you simply apply changes directly to the child theme's files. Since child themes are not provided through the WordPress theme repository, they do not receive automatic updates like parent themes. Any updates you make will be manual adjustments to the child theme's files.
Q8: Do child themes affect website performance?
A8: A well-constructed child theme should have minimal impact on your website's performance. However, excessive or poorly coded customizations can affect load times. It's important to optimize your custom code and regularly review your site's performance.
Q9: Can I use a child theme with any WordPress theme?
A9: Yes, technically, you can create a child theme for any WordPress theme. However, some themes are more child-theme-friendly than others, providing hooks and filters that make customization easier.
Q10: Where can I find more information or help with child themes?
A10: The WordPress Codex (official documentation), forums, and community support sites are great resources for learning more about child themes and getting help. Additionally, there are numerous tutorials, courses, and developer communities dedicated to WordPress development that can offer guidance and advice.
Conclusion
Developing a child theme in WordPress opens a world of possibilities for customizing and enhancing your website. As you advance from basic modifications to more complex customizations and optimizations, remember the importance of best practices, continuous learning, and testing. The WordPress community is vast and supportive, offering countless resources to help you on your journey. Whether you're tweaking a site for personal use or building custom solutions for clients, mastering child themes is a critical step toward unlocking the full potential of WordPress development.





