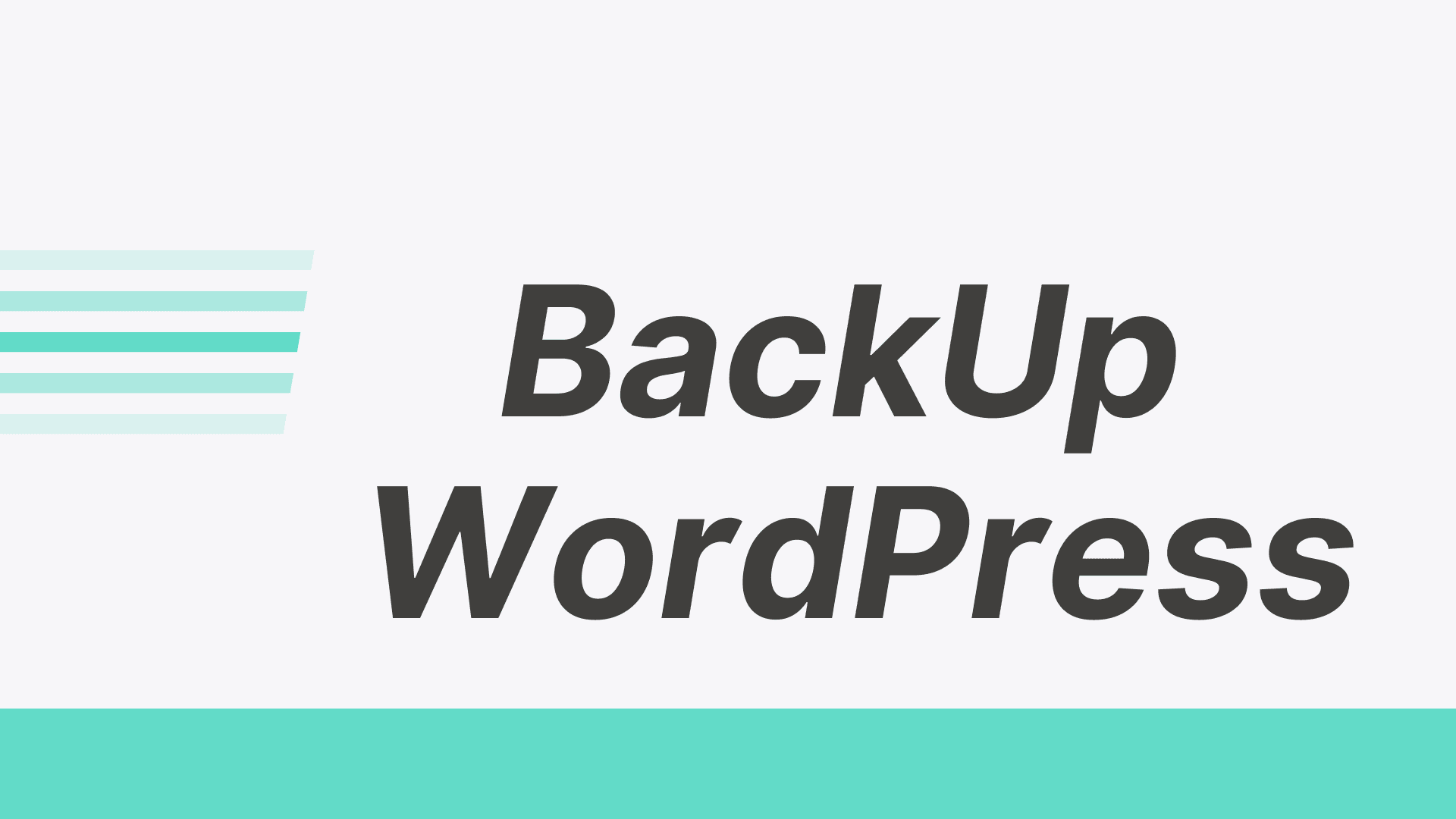
How to create a backup for a WordPress Website?
Creating a backup for a WordPress website is an essential task for website owners and administrators. Backups ensure that you have a recoverable copy of your site in case of data loss, hacking, or any unforeseen errors that might occur during updates or changes to your site. In this article, we will guide you through a comprehensive approach to create backups for your WordPress website, covering both manual and plugin-based methods.
Understanding What to Backup
Before diving into the backup process, it's important to understand the components of your WordPress site that need to be backed up:
- Database: Contains your posts, comments, users, and settings.
- WordPress Files: Includes WordPress core files, themes, plugins, and uploads (images, videos, etc.).
Backing up both these components ensures you can fully restore your site.
Why Backup Your WordPress Website?
Before diving into the how-to, it's crucial to understand the importance of regular backups. Backups serve as a safety net, providing peace of mind and protecting your online presence against:
- Accidental data loss: Mistakes happen, and having a backup means you can recover lost data.
- Update issues: Updates are necessary but can sometimes break your site. A backup allows you to revert to a previous state.
- Security threats: In the event of a hack or malware, a clean backup can be your fastest route to recovery.
- Hosting failures: If your hosting service experiences issues, your site's data might be at risk. Backups ensure you have a copy stored elsewhere.
Method 1: Manual Backup
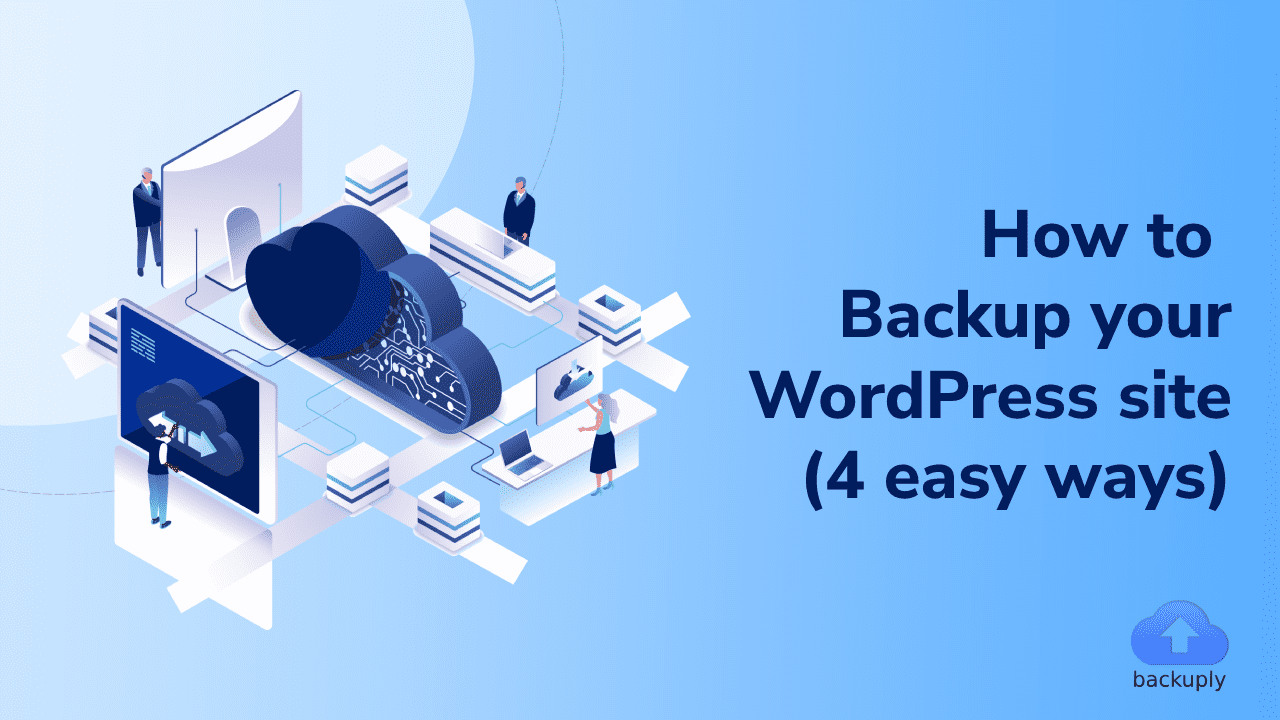
Backup the Database
- Access phpMyAdmin: Log in to your hosting control panel and access phpMyAdmin.
- Select Your Database: Choose your WordPress database from the list on the left.
- Export Database: Click on the "Export" tab at the top. Choose the 'Quick' method and the format as 'SQL', then click on the 'Go' button to download your database backup.
Backup WordPress Files
- Access Your Site via FTP: Use an FTP client like FileZilla to connect to your web server. You'll need FTP login credentials from your web host.
- Navigate to the Root Directory: Usually named
public_htmlorwww. - Download Files: Select all files and folders inside the root directory and download them to your computer. This process might take a while depending on the size of your site.
Method 2: Plugin-Based Backup
There are several reliable WordPress backup plugins available that simplify the backup process. We'll focus on two popular options: UpdraftPlus and Jetpack Backups.
Using UpdraftPlus
- Install and Activate UpdraftPlus: Go to your WordPress Dashboard, navigate to Plugins > Add New, search for UpdraftPlus, install, and then activate it.
- Configure Settings: Go to Settings > UpdraftPlus Backups and click on the 'Settings' tab to configure your backup schedule and choose where backups are stored (e.g., Dropbox, Google Drive).
- Run Backup: Click on the 'Backup Now' button to start the backup process immediately.
Using Jetpack Backups
- Install Jetpack: Follow a similar process to install and activate the Jetpack plugin.
- Set Up Backups: Navigate to Jetpack in your WordPress Dashboard, and find the Backup section to set it up. Jetpack backups are real-time but require a paid plan.
- Access Backups: With Jetpack, your backups are stored offsite, and you can access them directly from the Jetpack dashboard.
Method 3: Through Your Hosting Provider
Many hosting providers offer automated backups as part of their services:
- Log into your hosting account and navigate to the control panel.
- Look for a 'Backups' section or something similar.
- Follow your host's procedure to enable and manage backups. Some hosts offer daily, weekly, or on-demand backups.
Restoring from Backup
Restoring your site from a backup depends on how the backup was created. For manual backups, you'll need to upload your files via FTP and import your database via phpMyAdmin. For plugin-based backups, the plugin will generally include a restore function. Consult the plugin's documentation for detailed steps.
Tips for Effective Backup Management
- Regular Backups: Schedule regular backups based on how often your site is updated. Daily backups are recommended for active sites.
- Offsite Storage: Always store backups in an offsite location, not on your hosting server. Utilize cloud storage services or external drives.
- Test Restores: Periodically test your backups by restoring them on a test site to ensure they work as expected.
- Security: Keep your backup files secure. If you're storing them offsite, ensure they are encrypted and protected.
Creating a backup for your WordPress website is an essential task for any website owner. It ensures that you have a safe copy of your site, including all your content, settings, and design, which can be restored in case of data loss, hacking, or any unforeseen errors that may occur during updates or changes to your site. This article provides a step-by-step guide on how to create a backup for your WordPress website, covering both manual and plugin-based methods.
Best Practices for WordPress Backups
- Store backups off-site: Always store your backups in a location separate from your hosting server. This protects your backups in case of server or hosting issues.
- Regularly test backups: Periodically, test your backups by restoring them on a development site to ensure they work as expected.
- Maintain multiple backups: Keep several versions of your backups to increase your chances of having a clean, recent copy when needed.
Frequently Asked Questions (FAQ)
It depends on how frequently you update your site. Daily backups are recommended for active websites, while weekly or monthly backups may suffice for less frequently updated sites.
It's best practice to store backups off-site (e.g., cloud storage, external hard drive) to protect against server failures.
Yes, most backup plugins and many hosting providers offer options to automate backups.
Keep at least three recent backups. If your backups are incremental, you may need to keep more to ensure a full restore point.
Manual backups are free, but time-consuming. Backup plugins and hosting backup services may have associated costs, especially for premium features or storage options.
Creating regular backups is a vital part of maintaining a healthy and secure WordPress website. Whether manually, through a plugin, or via your hosting provider, ensure you have a recent backup to safeguard against the unexpected.
Conclusion
Backing up your WordPress website is a critical maintenance task that should not be overlooked. Whether you choose to backup your site manually or use a plugin, the key is to do it regularly and securely. By following the steps outlined in this article, you can ensure that your WordPress site is protected against data loss, giving you peace of mind and the ability to recover your site in any situation.





