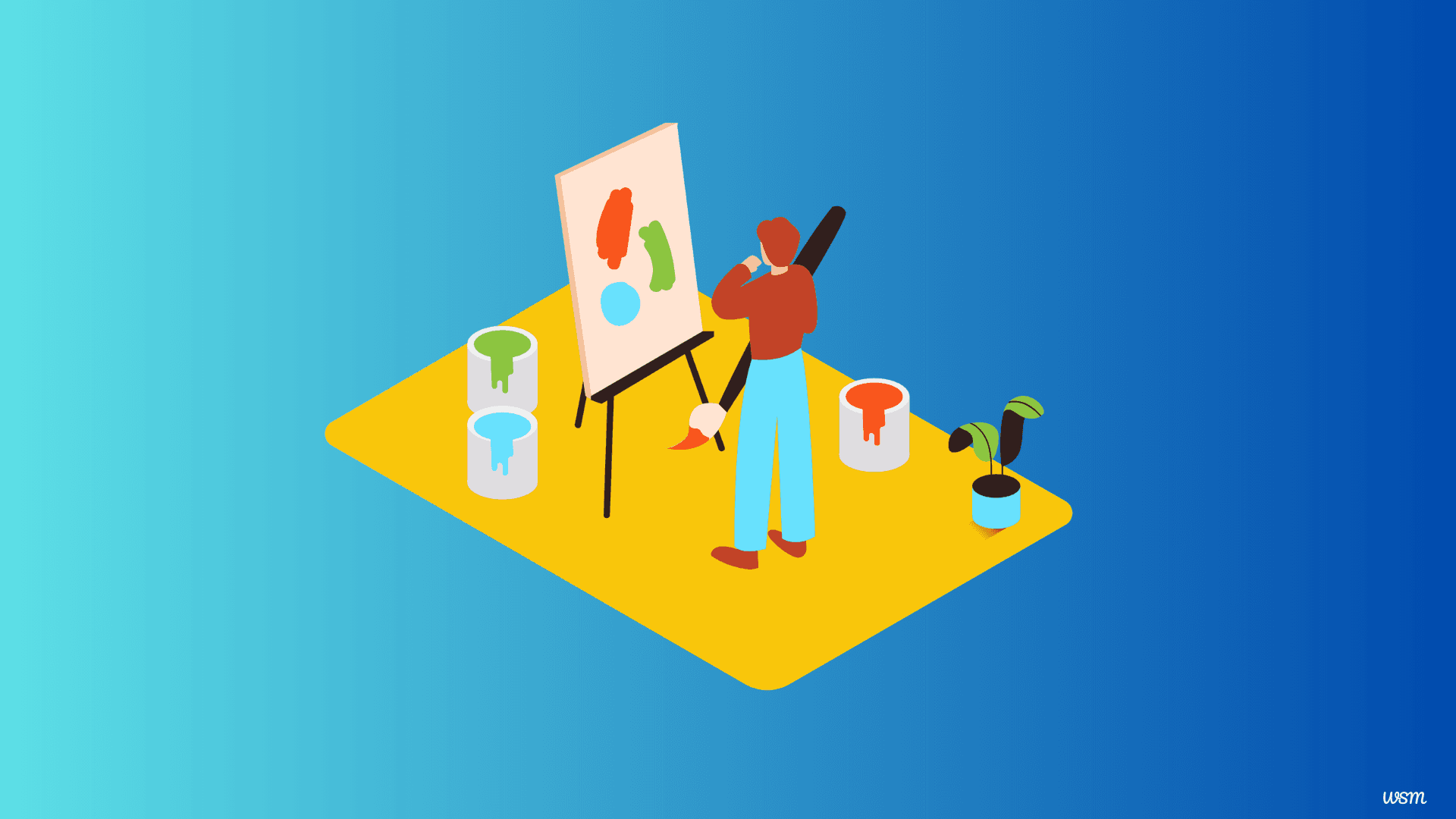
How to add a custom font to WordPress website?
Are you looking to give your WordPress site a unique flair with a custom font? Adding a personalized touch with a custom font can really make your site stand out and align it with your brand. Luckily, WordPress makes it relatively easy to add your desired fonts, even if you're not a tech whiz.
In this guide, I’ll walk you through different methods you can use to add custom fonts to your WordPress site. Whether you want to use a plugin, Google Fonts, or dive into a bit of CSS, I've got you covered.
The importance of typography in web design
Typography plays a crucial role in web design, as it greatly impacts the overall user experience and perception of your website. The right font can convey the desired tone, evoke specific emotions, and enhance readability, making your content more accessible and engaging. In the digital age, where users are bombarded with an overwhelming amount of information, good typography can set your website apart and leave a lasting impression.
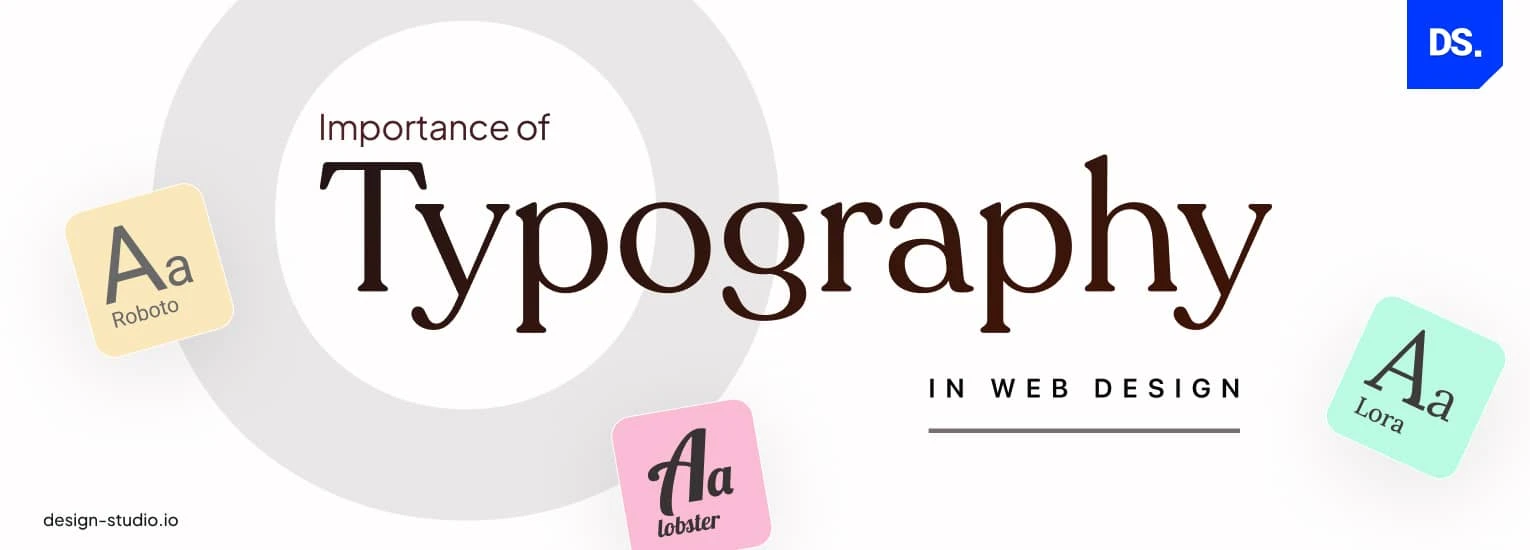
When it comes to web design, the default fonts provided by web browsers may not always align with your brand's identity or the desired aesthetic. This is where custom fonts come into play, offering a wide range of possibilities to create a unique and memorable experience for your visitors.
Incorporating custom fonts into your WordPress site, you can:
- Reinforce your brand identity and establish a consistent visual language across all platforms.
- Enhance the overall aesthetic appeal and create a visually stunning website.
- Improve readability and accessibility, ensuring that your content is easily consumable for all users.
- Stand out from the competition and create a distinctive online presence.
Understanding custom fonts and their benefits
Custom fonts, also known as web fonts, are typefaces that are not pre-installed on users' devices or web browsers. These fonts can be licensed from various sources, such as online font marketplaces or foundries, and then uploaded to your website for use.
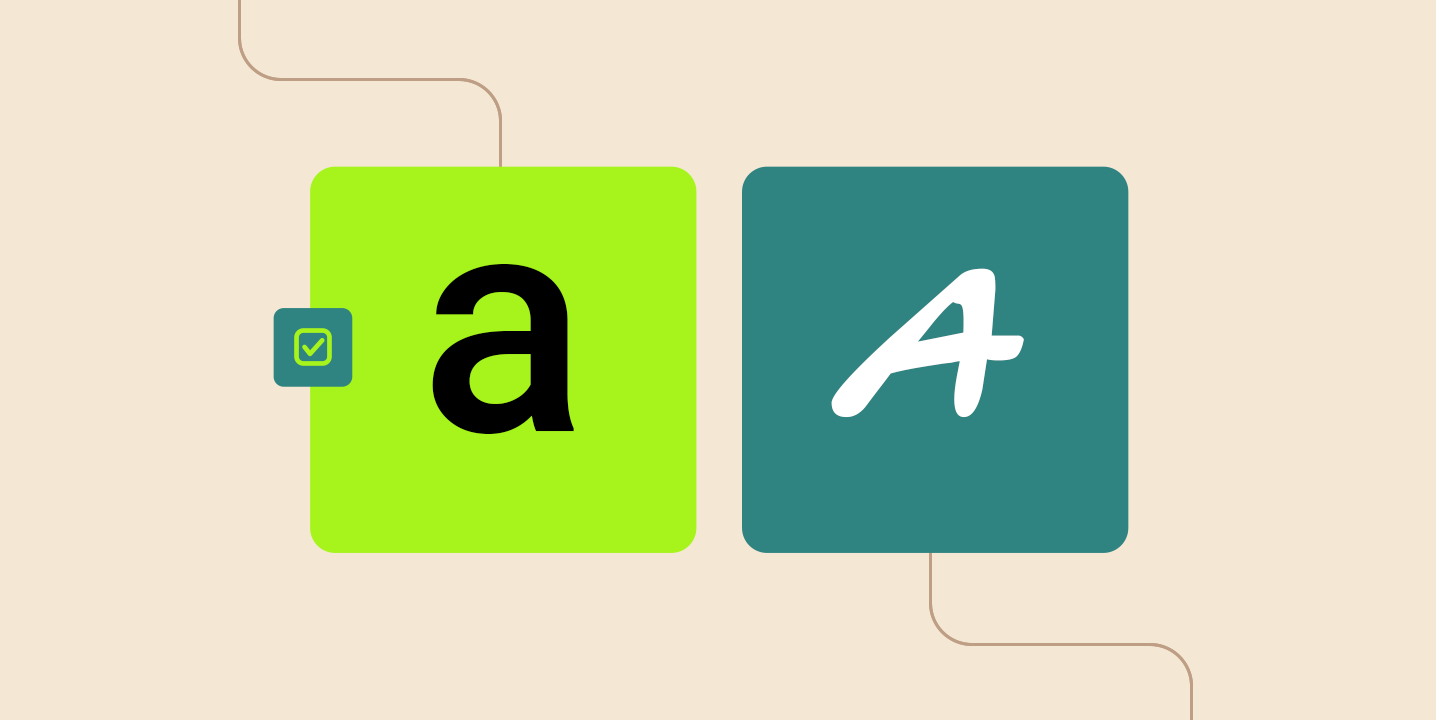
The benefits of using custom fonts on your WordPress site are numerous:
- Branding and Uniqueness: Custom fonts help you establish a unique brand identity and differentiate your website from others. By using a distinctive typeface, you can create a memorable visual experience that resonates with your target audience.
- Design Flexibility: With a vast selection of custom fonts available, you have the freedom to choose the perfect typeface that complements your website's design, content, and overall aesthetic.
- Improved Readability: Well-designed custom fonts can enhance readability, making your content more accessible and engaging for visitors. This is particularly important for websites with a significant amount of text-based content.
- Cross-Platform Consistency: Custom fonts ensure that your website maintains a consistent look and feel across different devices and platforms, providing a seamless user experience regardless of the viewing environment.
Finding the perfect custom font for your WordPress site
Choosing the right custom font for your WordPress site is a crucial step in the process. It's essential to consider factors such as legibility, personality, and compatibility with your brand's identity.
Here are some tips to help you find the perfect custom font:
Define Your Brand Personality: Before you start exploring font options, take some time to understand your brand's personality and the emotions you want to evoke. This will help you narrow down your search and identify fonts that align with your brand's values and messaging.
Consider Readability: While aesthetics are important, readability should be a top priority, especially for content-heavy websites. Look for fonts that are easy to read on various screen sizes and devices.
Explore Font Families: Many fonts come in families, which include different weights and styles (e.g., regular, italic, bold). Consider choosing a font family that offers versatility and allows for consistent styling throughout your website.
Test Compatibility: Ensure that the custom font you choose is compatible with the latest web browsers and operating systems. Some older browsers may not support certain font formats or features.
Check Licensing: When purchasing custom fonts, make sure to review the licensing agreement carefully. Some fonts may have restrictions on their usage or require additional licensing for commercial projects.
Downloading and installing a custom font on your computer
Before you can upload and use a custom font on your WordPress site, you'll need to download and install it on your computer. Here's a step-by-step guide:
Purchase or Download the Font: Locate the custom font you want to use and purchase it from a reputable source, such as an online font marketplace or directly from the foundry. If the font is free for personal or commercial use, you can download it directly.
Extract the Font Files: Most font files come in compressed formats like ZIP or RAR. Extract the files to a folder on your computer.
Install the Font on Your Operating System:
- Windows: Double-click the font file (e.g., .ttf or .otf), and click "Install" in the preview window.
- macOS: Double-click the font file, and click "Install Font" in the preview window.
Verify Installation: After installing the font, open a text editor or word processing application to ensure that the custom font is available and displays correctly.
You'll have the custom font installed and ready to use on your computer. The next step is to upload the font files to your WordPress site.
Uploading the custom font to your WordPress site
Now that you have the custom font installed on your computer, it's time to upload it to your WordPress site. There are a few different methods you can use, depending on your preference and the plugins you have installed.
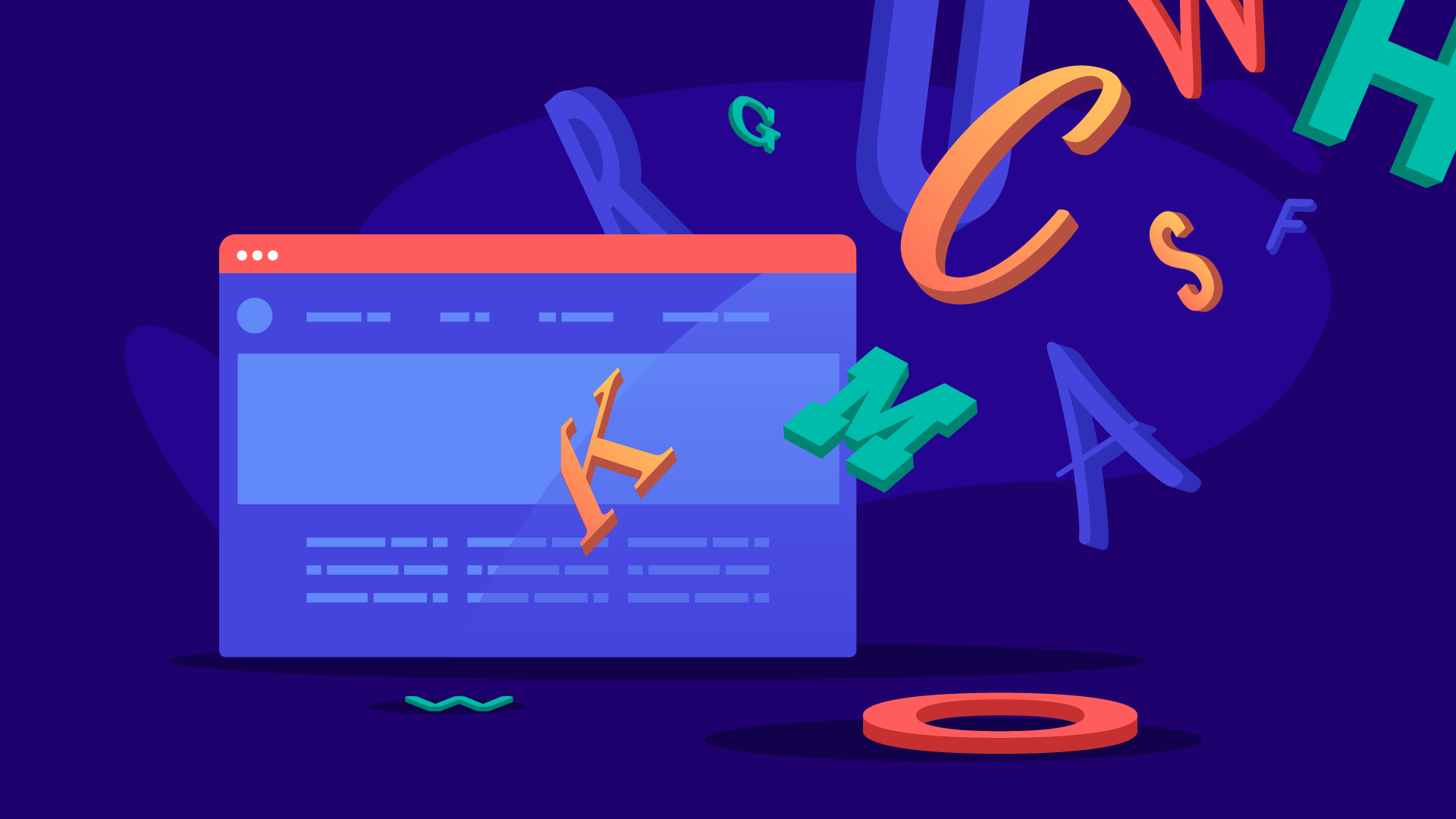
Using a Plugin to Add Custom Fonts
The easiest way, especially if you're not comfortable with coding, is to use a plugin. WordPress has a ton of plugins that handle custom fonts for you, so let's start there.
Step-by-Step Guide for Adding Custom Fonts with a Plugin:
- Install the Plugin: Head over to your WordPress dashboard, click on Plugins > Add New, and search for the “Custom Fonts” or “Easy Google Fonts” plugin. These plugins are well-known for managing fonts.
- Activate the Plugin: Once installed, click Activate to turn it on.
- Add Your Custom Font:
- For Google Fonts: If you’re using "Easy Google Fonts," go to Appearance > Typography. From there, you can select any font from Google Fonts and apply it to different elements on your site (like headings, body text, etc.).
- For Other Fonts: If you’re using the "Custom Fonts" plugin, you’ll have the option to upload a font file (e.g., TTF, OTF). Go to Appearance > Custom Fonts and upload your font files.
Why Use a Plugin?
Plugins simplify the process, especially if you’re not comfortable editing code. They also come with user-friendly interfaces where you can preview fonts and adjust settings without breaking anything.
Manually Adding Custom Fonts with Google Fonts
If you're up for a little challenge (but nothing too scary!), you can manually add Google Fonts to your WordPress site. Google Fonts offers a huge library of free fonts, and the setup is straightforward.
Steps for Adding Google Fonts Manually:
Choose Your Font: Visit Google Fonts and pick the font you want. Once selected, click Select This Font and a popup will appear. You’ll get a code snippet that looks something like this:
<link
href="https://fonts.googleapis.com/css2?family=Roboto:wght@400;700&display=swap"
rel="stylesheet"
/>
Add the Font to Your Theme:
-
Go to your WordPress dashboard and navigate to Appearance > Theme Editor.
-
Open the header.php file of your active theme (or preferably a child theme), and paste the Google Fonts link inside the
<head>section.<head> <!-- Add the font link here --> <link href="https://fonts.googleapis.com/css2?family=Roboto:wght@400;700&display=swap" rel="stylesheet"> </head>
Use the Font in Your CSS:
-
Now, go to the style.css file in the Theme Editor, and define where you'd like to use this font. For example, to apply it to your body text:
body { font-family: "Roboto", sans-serif; }
This method is lightweight because you're only adding the fonts you need, which helps keep your site fast.
Adding Custom Fonts with @font-face
Want to go a step further and use a specific font you’ve downloaded (like a premium or custom-designed one)? The @font-face method is perfect for this. It allows you to host the font files directly on your server.
How to Add Custom Fonts with @font-face
Upload the Font Files: First, upload your font files to your WordPress site. Go to Media > Add New and upload the TTF, OTF, WOFF, or WOFF2 files.
Add the Font to Your CSS:
-
Next, you'll need to define the font in your CSS using
@font-face. Open style.css and add the following code:@font-face { font-family: "CustomFont"; src: url("https://yoursite.com/wp-content/uploads/2024/10/customfont.woff2") format("woff2"), url("https://yoursite.com/wp-content/uploads/2024/10/customfont.woff") format("woff"); font-weight: normal; font-style: normal; }Replace the URL paths with the correct links to your uploaded font files.
Apply the Font:
Now that the font is defined, you can use it throughout your site by calling it in your CSS, just like with Google Fonts:
h1,
h2,
h3 {
font-family: "CustomFont", sans-serif;
}
Adding the custom font to your WordPress theme
Once you've uploaded the custom font files to your WordPress site, the next step is to integrate them into your theme's stylesheet. This process involves enqueueing the font files and defining the necessary CSS rules to apply the custom font to various elements on your site.
Enqueueing the Custom Font
Before you can use the custom font in your theme's CSS, you need to enqueue it properly. This ensures that the font files are loaded correctly and available for use on your site.
-
Open your theme's functions.php file, typically located in the /wp-content/themes/your-theme-name/ directory.
-
Add the following code to the file, replacing the placeholders with the appropriate values
function enqueue_custom_fonts() {
$font_path = get_template_directory_uri() . '/fonts/'; // Replace with the path to your font files
$font_formats = array( 'woff2', 'woff', 'ttf', 'otf' ); // Supported font formats
$font_files = array(
'font-name' => array( // Replace 'font-name' with the name of your font
'name' => 'Font Name', // Replace with the actual name of your font
'files' => array(), // This array will be populated with font file URLs
),
);
foreach ( $font_formats as $format ) {
$font_files['font-name']['files'][] = $font_path . 'font-name.' . $format; // Replace 'font-name' with the name of your font
}
foreach ( $font_files as $font ) {
wp_enqueue_style( $font['name'], '', array(), null );
$font_face = '@font-face {';
$font_face .= 'font-family: "' . $font['name'] . '";';
$font_face .= 'src: ';
foreach ( $font['files'] as $file ) {
$font_face .= 'url("' . $file . '") format("' . pathinfo( $file, PATHINFO_EXTENSION ) . '")';
if ( $file !== end( $font['files'] ) ) {
$font_face .= ', ';
}
}
$font_face .= ';';
$font_face .= '}';
wp_add_inline_style( $font['name'], $font_face );
}
}
add_action( 'wp_enqueue_scripts', 'enqueue_custom_fonts' );
This code defines a function enqueue_custom_fonts() that enqueues your custom font files and generates the necessary @font-face CSS rule. Replace the placeholders with the appropriate values for your font files and font name.
- Save the functions.php file after making the necessary changes.
Applying the Custom Font
With the custom font enqueued, you can now apply it to various elements on your WordPress site using CSS rules.
- Open your theme's style.css file, typically located in the /wp-content/themes/your-theme-name/ directory.
- Add the CSS rules to apply the custom font to the desired elements. For example
body {
font-family: "Font Name", sans-serif; /* Replace 'Font Name' with the actual name of your font */
}
h1,
h2,
h3,
h4,
h5,
h6 {
font-family: "Font Name", sans-serif; /* Replace 'Font Name' with the actual name of your font */
}
These rules apply the custom font to the body text and heading elements on your site. You can modify and extend these rules to target specific sections, classes, or IDs as needed.
- Save the style.css file after making the necessary changes.
After completing these steps, your custom font should now be visible and applied to the specified elements on your WordPress site.
Testing and troubleshooting the custom font
Once you've added the custom font to your WordPress theme, it's essential to test it thoroughly to ensure it's functioning correctly and displaying as intended across different devices and browsers.
Here are some steps you can take to test and troubleshoot your custom font implementation:
Preview on Different Devices: Test your website on various devices, including desktops, laptops, tablets, and smartphones. Ensure that the custom font is rendering properly and maintaining its legibility and aesthetic appeal across different screen sizes and resolutions.
Test in Different Browsers: Check how your custom font appears in popular web browsers like Google Chrome, Mozilla Firefox, Safari, and Microsoft Edge. Some browsers may handle font rendering differently, so it's crucial to ensure consistent display across all major browsers.
Inspect Font Loading: Use your browser's developer tools to inspect the network requests and ensure that the custom font files are being loaded correctly. Look for any errors or issues that may be preventing the font from loading properly.
Check Font Formats: If you're experiencing issues with font rendering or loading, ensure that you've included all the necessary font formats (e.g., .woff, .woff2, .ttf, .otf) to ensure compatibility across different browsers and devices.
Validate CSS Rules: Review your CSS rules to ensure that you've correctly applied the custom font to the desired elements. Double-check for any typos or inconsistencies in the font name or family declarations.
Clear Browser Cache: If you've made changes to your custom font implementation but aren't seeing the updates reflected on your site, try clearing your browser's cache and refreshing the page.
Seek Support: If you're still experiencing issues after thorough testing and troubleshooting, consider reaching out to the WordPress community forums, theme developer support, or professional WordPress developers for assistance.
Following these steps, you can ensure that your custom font is implemented correctly and providing the desired visual experience for your visitors.
Best practices for using custom fonts on your WordPress site
While adding custom fonts to your WordPress site can enhance its visual appeal and branding, it's essential to follow best practices to ensure optimal performance, accessibility, and user experience.
Font Optimization: Optimize your custom font files to reduce their file size and improve loading times. This can be achieved through techniques like font subsetting (removing unused characters) and font compression (converting to more efficient formats like WOFF2).
Font Loading Strategies: Implement font loading strategies, such as the font-display CSS property or font loading libraries like Web Font Loader, to ensure that text remains readable while custom fonts are loading. This can prevent the dreaded "flash of unstyled text" (FOUT) or "flash of invisible text" (FOIT) issues.
Accessibility Considerations: Ensure that your custom font meets accessibility standards by providing sufficient contrast, legibility, and scalability. Consider providing alternative font options for users with specific accessibility needs or preferences.
Performance Monitoring: Regularly monitor your site's performance, particularly after adding or updating custom fonts. Use tools like Google PageSpeed Insights, WebPageTest, or Lighthouse to identify potential performance bottlenecks and optimize accordingly.
Font Licensing: Respect the licensing terms and conditions associated with your custom fonts. Some fonts may have restrictions on their usage or require additional licensing for commercial projects.
Fallback Fonts: Specify fallback fonts in your CSS rules to ensure that content remains readable if the custom font fails to load or is not supported by the user's device or browser.
Mobile Optimization: Ensure that your custom font looks and performs well on mobile devices, where bandwidth and processing power may be more limited. Consider using font optimization techniques and responsive typography to enhance the mobile experience.
Consistent Branding: Maintain consistent typography and font usage across your entire WordPress site, including posts, pages, menus, widgets, and other elements. This helps reinforce your brand identity and provides a cohesive user experience.
These best practices, you can effectively leverage custom fonts to enhance your WordPress site's visual appeal while ensuring optimal performance, accessibility, and user experience.
FAQs: Adding a Custom Font to Your WordPress Site

Yes, you can manually add custom fonts using Google Fonts or the @font-face method in your theme’s CSS. This approach gives you more control over the fonts used but requires some basic knowledge of HTML and CSS.
To add Google Fonts manually, go to Google Fonts, select the font, and get the embed code. Then, paste the code into your theme’s header.php file inside the <head> section. Finally, apply the font using CSS by editing your style.css file.
Yes, adding multiple fonts or font weights can increase load times, especially if the fonts are not optimized. It's best to limit the number of custom fonts and use WOFF or WOFF2 formats, as these are optimized for the web.
- TTF (TrueType Font) and OTF (OpenType Font) are traditional font formats.
- WOFF (Web Open Font Format) and WOFF2 are web-optimized formats that compress font files, offering faster loading times. WOFF2 is the latest and most efficient format for web use
Most modern browsers support WOFF and WOFF2 formats, so it’s recommended to use them. However, it’s always a good idea to test your site across different browsers (Chrome, Firefox, Safari) and devices (mobile, tablet, desktop) to ensure the font displays correctly.
If you're manually adding a font, yes, you’ll need to edit your theme's files, such as header.php for linking external fonts (like Google Fonts) or style.css for applying the font styles. If you’re using a child theme, these changes will remain intact after updates.
You can upload your own custom font via Media > Add New in the WordPress dashboard, then use the @font-face method in your theme’s style.css file to apply it. Make sure to upload WOFF or WOFF2 formats for optimal web performance.
Easy Google Fonts" and "Custom Fonts" are popular plugins for adding and managing fonts in WordPress. They are user-friendly, allow live previews, and don’t require any coding skills.
If you’ve added fonts using a plugin, they will remain after updates. However, if you’ve manually edited your theme files (e.g., header.php or style.css), the changes may be overwritten during updates. To avoid this, use a child theme.
You can target specific elements in your CSS. For example, if you want a custom font for headings and another for body text, you can specify it like this:
h1,
h2,
h3 {
font-family: "CustomFont", sans-serif;
}
body {
font-family: "BodyFont", serif;
}
This allows you to apply different fonts to various parts of your site.
Conclusion
Incorporating custom fonts into your WordPress site is an excellent way to elevate its visual appeal, reinforce your brand identity, and create a memorable user experience. While the process may seem daunting at first, following the step-by-step guide outlined in this article will help you navigate through the process with ease. Remember, the key to successful custom font implementation lies in finding the perfect typeface that aligns with your brand's personality, ensuring cross-browser and cross-device compatibility, and adhering to best practices for performance, accessibility, and licensing.
Don't be afraid to experiment with different font options and combinations until you find the perfect match for your WordPress site. With the right custom font, you can take your website's design to new heights and leave a lasting impression on your visitors.
If you need further assistance or have any questions regarding adding custom fonts to your WordPress site, feel free to contact us. Our team of experienced WordPress developers is ready to help you achieve your desired visual aesthetic and ensure a seamless implementation process.
Following the guidelines and best practices outlined in this article, you'll be well on your way to creating a visually stunning and engaging WordPress site that stands out from the crowd.
Here are some useful references that can help you further explore the process of adding custom fonts to your WordPress site:
1. Google Fonts
- Google Fonts is a free library of over 1,000 fonts. It provides an easy way to select, customize, and use fonts on your website with simple code snippets.
2. WordPress Codex: Child Themes
- Child Themes on WordPress Codex is an official guide that walks you through the process of creating a child theme, which is useful when adding custom fonts to your site.
3. @font-face Rule in CSS
- MDN Web Docs: @font-face explains how to use the
@font-facerule to load custom fonts and make them available to use in your site's CSS.
4. WOFF and WOFF2 Font Formats
- WOFF File Format provides insights into why the WOFF and WOFF2 formats are recommended for web use, ensuring fast loading and compatibility across browsers.
5. Plugin Repository: Easy Google Fonts
- Easy Google Fonts Plugin is a popular plugin to manage and apply Google Fonts to your WordPress site without coding.
6. Plugin Repository: Custom Fonts
- Custom Fonts Plugin allows you to upload your own font files (TTF, OTF, WOFF) and use them throughout your WordPress site.





