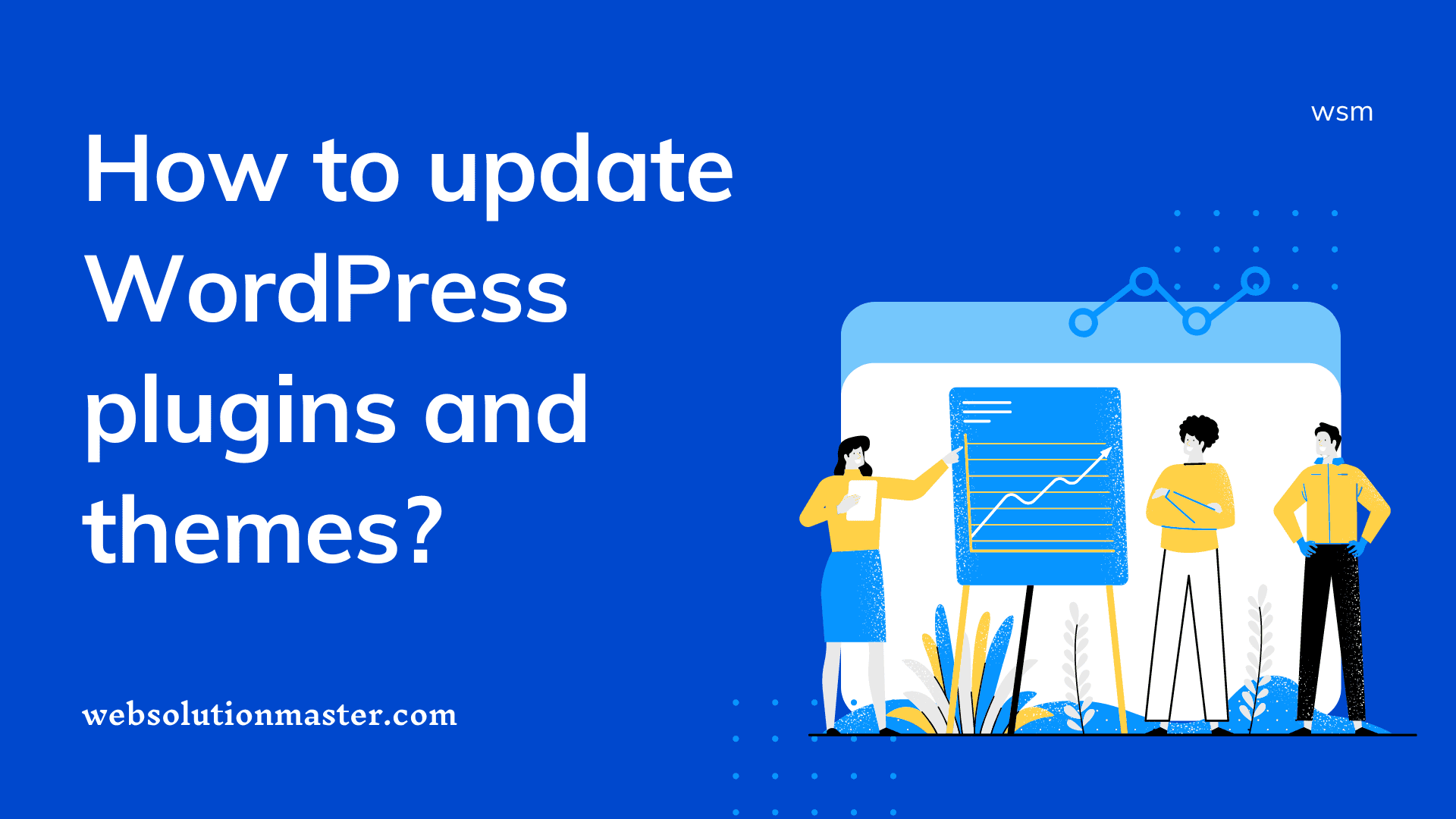
How to update WordPress plugins and themes?
WordPress, as a dynamic and versatile content management system, powers a substantial portion of the internet. Its appeal partly lies in its vast ecosystem of plugins and themes, which allow users to customize and enhance their websites in endless ways. However, to ensure your site remains secure, performs well, and benefits from the latest features, it's crucial to keep these plugins and themes up to date. This article will guide you through the process of updating your WordPress plugins and themes, ensuring your website remains in top-notch condition.
Understanding the Importance of Updates
Before diving into the "how-to," it's essential to grasp why updates are crucial. Updates can include security patches, new features, performance improvements, and compatibility fixes. Neglecting updates can leave your site vulnerable to security breaches, bugs, and compatibility issues, which can affect your site's functionality and reputation.
Preparing for Updates
- Backup Your Website: Always start by backing up your entire website. This includes your database, WordPress files, plugins, and themes. Backups can be a lifesaver if an update causes issues.
- Check Compatibility: Before updating, check the plugin or theme's documentation or the WordPress repository to ensure compatibility with your version of WordPress.
Updating WordPress Plugins

Automatic Updates
- Dashboard Navigation: Log in to your WordPress dashboard.
- Plugin Management: Navigate to Plugins > Installed Plugins.
- Enable Automatic Updates: For each plugin you wish to update automatically, click the "Enable auto-updates" link beside it. WordPress will handle future updates for these plugins.
Manual Updates
- Check for Updates: In the Plugins section, you'll see a notification beside any plugin that has an update available.
- Update Plugins: Click the "update now" link to update individual plugins manually. Alternatively, select multiple plugins and choose Update from the Bulk Actions dropdown menu to update several at once.
Updating WordPress Themes
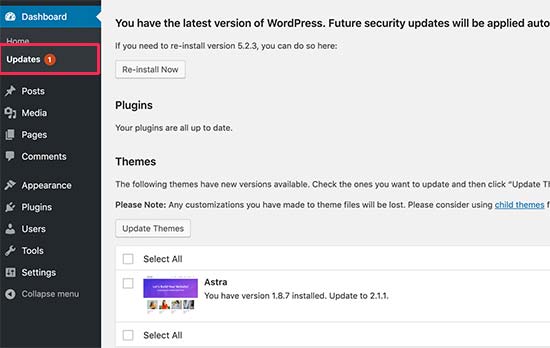
The Automatic Updates
Automatic updates for themes are not as straightforward as plugins, as WordPress does not currently support a direct way to enable automatic updates for themes via the dashboard.
The Manual Updates
- Access Themes: Go to Appearance > Themes. You'll see all installed themes here.
- Update Themes: If a theme needs an update, it will have an "Update Available" banner. Click on the theme, and then click the "Update now" button to start the update.
Advanced Update Methods
For those who prefer or need to update themes and plugins manually (e.g., because the theme or plugin is not listed in the WordPress repository), you can do so via FTP/SFTP.
- Download the Latest Version: Download the latest version of the theme or plugin from the source.
- Access Your Site via FTP: Use an FTP client to access your site's files.
- Navigate to the Themes or Plugins Directory: Go to
wp-content/themesorwp-content/plugins. - Replace the Old with the New: Upload the new version, replacing the old files. Ensure to maintain the directory structure.
After Updating
- Test Your Website: After updates, thoroughly test your site for any issues. Check the frontend for visual issues and the backend for functionality issues.
- Check for Additional Updates: Sometimes, updates can trigger the need for more updates. Always recheck your dashboard for any additional update notifications.
Troubleshooting Update Issues
While updating WordPress plugins and themes is generally straightforward, you might occasionally encounter issues. Here are some common problems and how to address them:
-
Update Fails or Times Out: This can happen if your server is experiencing issues or if there's a problem with your internet connection. Try the update again later. If the problem persists, check with your hosting provider for server issues.
-
White Screen of Death (WSOD): This issue can occur if an update conflicts with a plugin, theme, or custom code. To resolve this, access your site via FTP and rename the plugin or theme directory that you suspect is causing the issue. This will deactivate it, allowing you to regain access to your site and investigate further.
-
Site Breaks or Functions Incorrectly: If certain aspects of your site stop working after an update, it's likely due to compatibility issues between the updated item and your WordPress version, or other plugins/themes. To troubleshoot, deactivate recently updated plugins/themes one by one until the issue resolves, identifying the culprit. You may need to roll back to an older version of the plugin or theme until a compatibility fix is released.
-
Missing Features or Unexpected Changes: Sometimes, updates include changes to features or the UI that may not be immediately clear. Check the plugin or theme's changelog for information on what's changed. If a feature you rely on has been removed or altered significantly, consider reaching out to the developer for support or looking for an alternative solution that meets your needs.
Best Practices for a Smooth Update Process
-
Staging Environment: Whenever possible, perform updates in a staging environment first. This is a clone of your live site where you can test updates without affecting your real site. Many hosting providers offer staging environments as part of their hosting packages.
-
Understand What You're Updating: Read the changelog for each update. It can provide valuable insights into what the update does, which can help you anticipate and troubleshoot potential issues.
-
Keep WordPress Core Updated: Ensuring that your WordPress core is up to date is crucial for compatibility and security. Often, updates to plugins and themes are designed to work with the latest version of WordPress.
-
Regular Maintenance Schedule: Establish a regular schedule for checking and implementing updates. This can help you manage updates more effectively and reduce the risk of running into significant issues due to outdated software.
-
Use Quality Plugins and Themes: Opt for plugins and themes that are well-maintained and receive regular updates. Check user reviews, ratings, and update history to gauge reliability.
Frequently Asked Questions (FAQ) about Updating WordPress Plugins and Themes
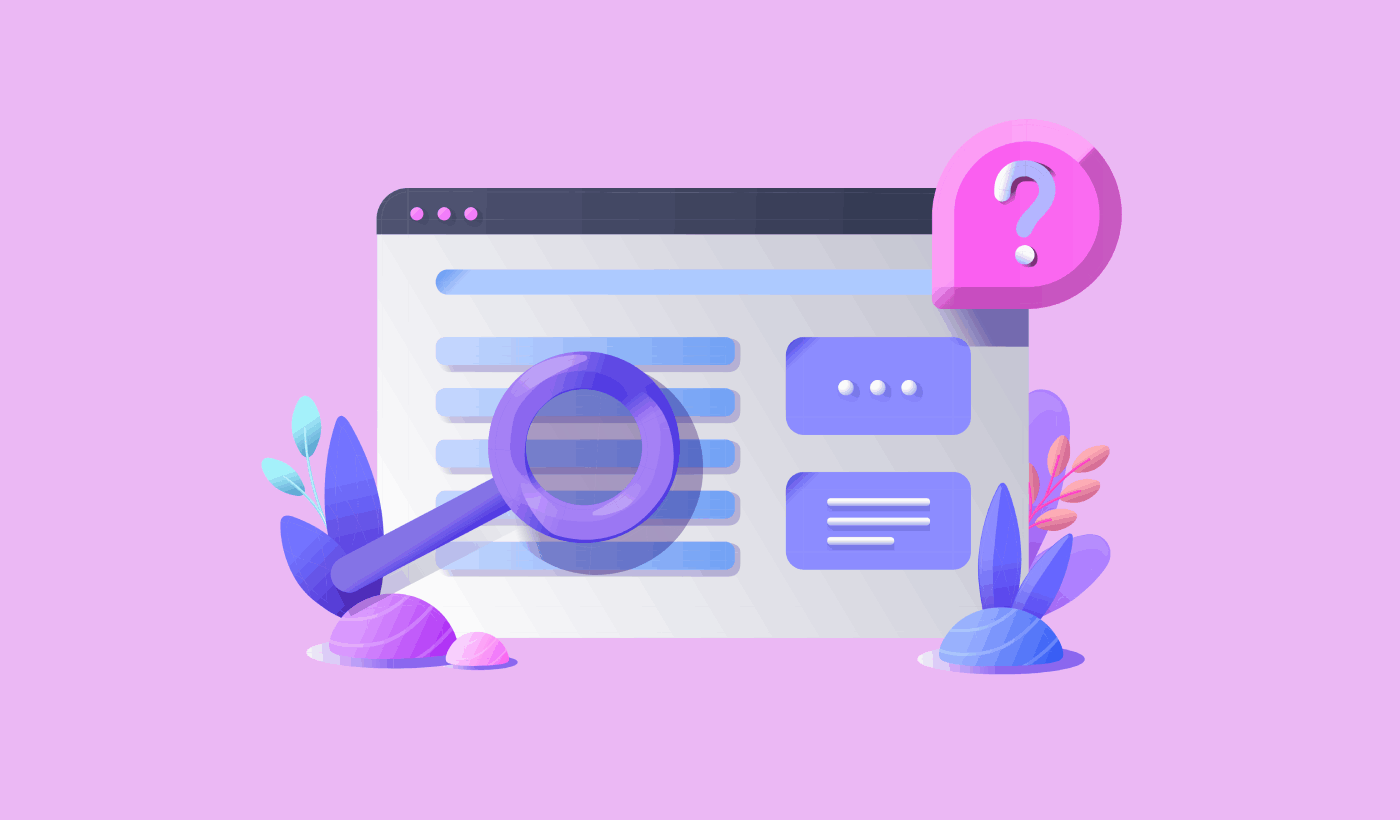
1. How often should I update my WordPress plugins and themes?
A: It's advisable to check for updates at least once a month. However, for security-related updates, it's best to apply them as soon as possible. Keeping a regular maintenance schedule helps ensure your site remains secure and functional.
2. Can updating a plugin or theme break my website?
A: Yes, it's possible. Updates can sometimes conflict with other plugins, themes, or custom code on your site. To minimize risks, always back up your site before updating and consider testing updates in a staging environment first.
3. Should I update WordPress, plugins, and themes in any specific order?
A: Generally, it's a good practice to update WordPress core first, followed by your plugins and then themes. This order helps ensure compatibility since plugins and themes often get updated to be compatible with the latest WordPress version.
4. What do I do if an update causes a problem on my site?
A: First, don't panic. If you have a backup, you can restore your site to its state before the update. If you're troubleshooting a specific plugin or theme, try deactivating it via FTP by renaming its directory. Once the issue is resolved, you can seek support from the plugin/theme developer or look for an alternative solution.
5. Are automatic updates safe?
A: Automatic updates are generally safe and can be a convenient way to ensure your site stays up to date. However, for critical websites or where stability is paramount, manually updating in a controlled manner (preferably in a staging environment first) is advisable to catch and address any potential issues before they affect the live site.
6. How can I roll back to a previous version of a plugin or theme?
A: Some plugins and themes offer the option to roll back to a previous version directly from the WordPress dashboard. If this option isn't available, you can manually download the previous version from the plugin or theme's repository or website and upload it to your site via FTP, overwriting the current version. Always back up your site before doing this.
7. Do all plugins and themes get updates?
A: No, not all do. Only actively maintained plugins and themes receive updates. It's important to use plugins and themes that receive regular updates for security and compatibility reasons. Check the WordPress Plugin Directory or theme marketplace for information on the last update date before choosing to install.
8. Can I use a plugin to manage updates?
A: Yes, there are several plugins available that can help manage updates, schedule automatic updates, and even provide staging environments to test updates before applying them to your live site. Examples include WP Staging, UpdraftPlus, and Easy Updates Manager.
9. What happens if I don't update my plugins and themes?
A: Failing to update can leave your site vulnerable to security threats, including hacks and malware. It can also lead to compatibility issues with WordPress or other plugins/themes, potentially affecting your site's functionality and performance.
10. How do I know if an update is available?
A: WordPress will notify you of available updates in the dashboard. You'll see notifications under the Dashboard > Updates section, as well as next to the Plugins and Themes menu items. It's a good practice to log into your WordPress admin area regularly to check for these notifications.
Conclusion
Regularly updating your WordPress plugins and themes is essential for maintaining a secure, efficient, and functional website. While the process is usually straightforward, being prepared for potential issues and knowing how to troubleshoot them can save you time and stress. By implementing the practices outlined in this guide, you can ensure a smooth update process and keep your WordPress site in optimal condition. Remember, a well-maintained website not only provides a better experience for your visitors but also contributes to the overall health and security of the web.





