
How to troubleshoot common WordPress errors?
In the realm of website management, few tasks are as daunting as troubleshooting errors, especially when it comes to the widely-used WordPress platform. With its vast array of plugins, themes, and customization options, WordPress can occasionally encounter hiccups that disrupt the smooth operation of your website. Fear not, for this comprehensive guide is here to equip you with the necessary knowledge and tools to conquer even the most perplexing WordPress errors.
As a website owner or administrator, you understand the importance of maintaining a seamless online presence. Errors can not only frustrate your visitors but also potentially damage your brand's reputation and impact your bottom line. Fortunately, by mastering the art of troubleshooting, you can swiftly identify and resolve issues, minimizing downtime and ensuring your WordPress site runs like a well-oiled machine.
Throughout this guide, we'll delve into the most common WordPress errors, their underlying causes, and proven strategies to troubleshoot and rectify them. From the dreaded "White Screen of Death" to database connection issues, plugin conflicts, and security breaches, we'll cover it all. So, buckle up and get ready to become a WordPress troubleshooting maestro!
Common WordPress errors and their causes
Before we dive into specific troubleshooting techniques, it's essential to understand the most prevalent WordPress errors and their root causes. By recognizing the culprits behind these issues, you'll be better equipped to tackle them head-on.
- White Screen of Death (WSoD): This error manifests as a blank white screen when attempting to access your WordPress site or dashboard. It can be caused by various factors, including plugin conflicts, theme issues, or database errors.
- Database Connection Errors: If WordPress is unable to establish a connection with your site's database, you'll likely encounter an error message stating "Error establishing a database connection." This can be due to incorrect database credentials, server issues, or a corrupted database.
- Internal Server Errors: The dreaded "500 Internal Server Error" can stem from various sources, such as misconfigured server settings, plugin conflicts, or issues with your WordPress core files.
- Plugin and Theme Conflicts: With the vast ecosystem of WordPress plugins and themes, conflicts can arise when two or more components are incompatible or clash with each other, leading to errors and site malfunctions.
- Update and Migration Issues: Updating WordPress, plugins, or themes can sometimes cause conflicts or compatibility problems, resulting in errors or site breakages. Similarly, migrating your site to a new server or hosting environment can also introduce issues.
- Security Breaches: WordPress sites are not immune to security threats, such as malware infections, brute-force attacks, or unauthorized access attempts. These can manifest as errors, unexpected behavior, or compromised functionality.
Understanding the root causes of these errors is the first step toward effective troubleshooting. By identifying the underlying issue, you can apply targeted solutions and restore your WordPress site to its optimal state.
Understanding the WordPress error log
One of the most valuable tools in your troubleshooting arsenal is the WordPress error log. This log file records various events, errors, and warnings that occur on your WordPress site, providing crucial insights into the source of the issue you're facing.
To access the WordPress error log, you'll need to navigate to the appropriate directory on your server. The exact location of the log file may vary depending on your hosting environment and server configuration, but it's typically found within the /wp-content/ directory or a dedicated logs folder.
Once you've located the error log file, you can open it using a text editor or a file viewer. The log entries will provide detailed information about the errors that have occurred, including the date and time, the specific error message, and often, a stack trace that can help pinpoint the source of the problem.
Here's an example of what a WordPress error log entry might look like:
[26-May-2023 10:15:32 UTC] PHP Warning: require_once(/path/to/plugin.php): failed to open stream: No such file or directory in /path/to/wordpress/wp-includes/plugin.php on line 456
In this example, the error log indicates that a plugin file couldn't be found, which could potentially cause issues with the plugin's functionality or even site-wide errors.
Regularly monitoring the WordPress error log can help you stay ahead of potential problems and quickly identify the root cause when issues do arise. By understanding the information provided in the log, you can take targeted actions to resolve the errors and keep your WordPress site running smoothly.
Troubleshooting WordPress white screen of death

The dreaded "White Screen of Death" (WSoD) is one of the most frustrating and enigmatic errors that can plague a WordPress site. When this occurs, your site displays a blank white screen, offering no clues or error messages to guide you in resolving the issue. To troubleshoot the WSoD, you'll need to employ a systematic approach and eliminate potential causes one by one. Here are some steps you can take:
-
Deactivate Plugins: Plugins are a common culprit behind the WSoD, as conflicts or incompatibilities can cause WordPress to crash. You can deactivate all plugins by renaming the plugins folder within the wp-content directory. If this resolves the issue, you can then reactivate the plugins one by one to identify the problematic plugin.
-
Switch to a Default Theme: If deactivating plugins doesn't work, the issue may lie with your current theme. Switch to a default WordPress theme, such as Twenty Twenty-Three, by navigating to the wp-content/themes directory and renaming your current theme's folder. This will force WordPress to use the default theme, potentially resolving the WSoD.
-
Increase PHP Memory Limit: In some cases, the WSoD can be caused by insufficient memory allocated to PHP. You can increase the PHP memory limit by adding the following line to your wp-config.php file:
define('WP_MEMORY_LIMIT', '256M');
- Enable Debugging: If the above steps don't work, you can enable WordPress debugging to gain insights into the error causing the WSoD. Add the following lines to your wp-config.php file:
define('WP_DEBUG', true); define('WP_DEBUG_LOG', true);
This will log detailed error messages and stack traces to the WordPress error log, which can help you identify the root cause of the issue.
-
Check for Corrupted Files: In some cases, the WSoD may be caused by corrupted WordPress core files or database issues. You can try reinstalling WordPress or restoring a backup to resolve this.
-
Seek Professional Assistance: If you've exhausted all troubleshooting steps and the WSoD persists, it may be time to seek professional assistance from a WordPress expert or your hosting provider's support team.
Resolving the WSoD can be a challenging task, but by following these steps methodically, you'll increase your chances of identifying and resolving the underlying issue, restoring your WordPress site to its fully functional state.
Resolving the "Error establishing a database connection" issue
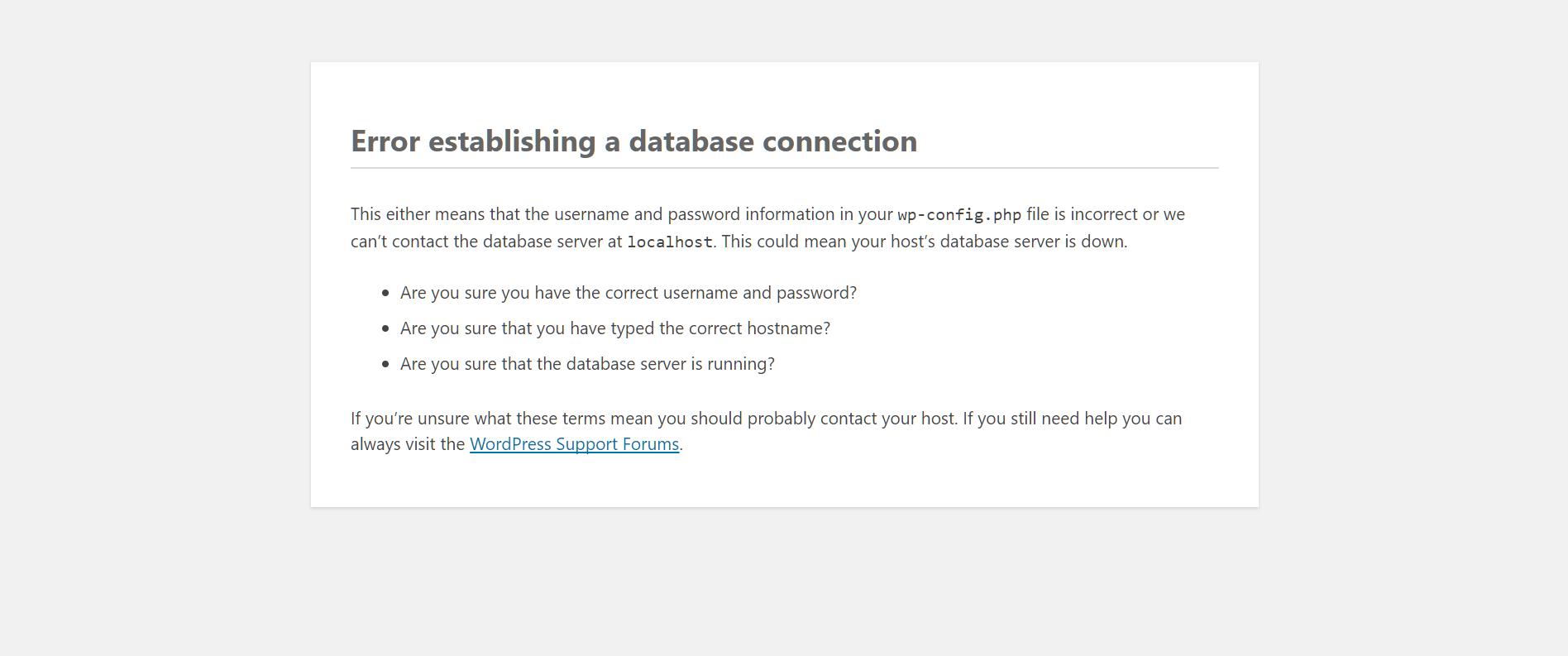
One of the most common and potentially devastating errors you may encounter in WordPress is the "Error establishing a database connection" message. This error occurs when WordPress is unable to connect to the database, effectively rendering your site inaccessible.
There are several potential causes for this issue, including incorrect database credentials, server configuration problems, or a corrupted database. Here's how you can troubleshoot and resolve this error:
Verify Database Credentials: Double-check that the database credentials (username, password, and database name) in your wp-config.php file are correct. If you're unsure of the correct credentials, consult your hosting provider or server administrator.
Check Server Status: Ensure that your database server is running and accessible. If you're using a shared hosting environment, contact your hosting provider to verify the status of the database server.
Repair the Database: If the database itself is corrupted or has become inaccessible, you may need to repair it. This can often be done through your hosting control panel or by using a database repair tool like WP-Repair.
Increase PHP Max Execution Time: In some cases, the database connection error can be caused by PHP timing out before the connection can be established. You can increase the maximum execution time by adding the following line to your wp-config.php file:
set_time_limit(300);
Reinstall WordPress: If none of the above steps work, you may need to reinstall WordPress. This will create a fresh installation with a new database, potentially resolving any underlying issues with the existing database or configuration.
Seek Professional Assistance: If you've exhausted all troubleshooting options and the database connection error persists, it may be time to seek assistance from a WordPress expert or your hosting provider's support team.
Resolving the "Error establishing a database connection" issue is crucial, as it directly impacts the accessibility and functionality of your WordPress site. By following these steps methodically, you'll increase your chances of restoring the database connection and getting your site back online.
Fixing the "Internal Server Error" in WordPress
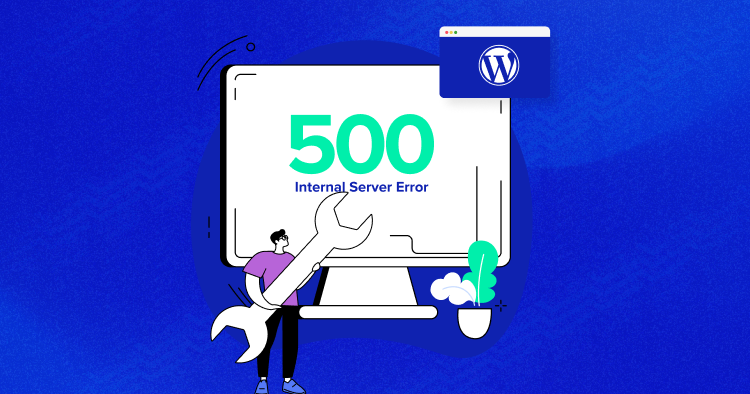
The dreaded "500 Internal Server Error" is a generic error message that can be caused by a wide range of issues within WordPress or the server environment. This error can be frustrating to troubleshoot, as it provides little to no information about the underlying cause.
However, fear not! With a systematic approach and some detective work, you can often pinpoint and resolve the root cause of this error. Here are some steps you can take:
Check Error Logs: The first step in troubleshooting the "500 Internal Server Error" is to check the error logs for more detailed information. WordPress, Apache, and PHP error logs can provide valuable insights into the specific issue causing the error.
Increase PHP Memory Limit: In some cases, the "500 Internal Server Error" can be caused by insufficient memory allocated to PHP. You can increase the PHP memory limit by adding the following line to your wp-config.php file: define('WP_MEMORY_LIMIT', '256M');
Deactivate Plugins: Plugins are a common culprit behind server errors, as conflicts or incompatibilities can cause WordPress to crash. Deactivate all plugins by renaming the plugins folder within the wp-content directory. If this resolves the issue, you can then reactivate the plugins one by one to identify the problematic plugin.
Switch to a Default Theme: If deactivating plugins doesn't work, the issue may lie with your current theme. Switch to a default WordPress theme, such as Twenty Twenty-Three, by navigating to the wp-content/themes directory and renaming your current theme's folder.
Check File Permissions: Incorrect file permissions can prevent WordPress from accessing or modifying certain files, leading to server errors. Ensure that the correct permissions are set for your WordPress files and directories.
Increase PHP Max Execution Time: In some cases, the "500 Internal Server Error" can be caused by PHP timing out before a script or process can complete. You can increase the maximum execution time by adding the following line to your wp-config.php file: set_time_limit(300);
Disable Plugins and Themes: If the above steps don't work, you can try disabling all plugins and themes by adding the following line to your wp-config.php file: define('DISALLOW_FILE_MODS', true); This will prevent WordPress from loading any plugins or themes, allowing you to isolate the issue.
Seek Professional Assistance: If you've exhausted all troubleshooting options and the "500 Internal Server Error" persists, it may be time to seek assistance from a WordPress expert or your hosting provider's support team.
Resolving the "500 Internal Server Error" can be a challenging task, but by following these steps methodically, you'll increase your chances of identifying and resolving the underlying issue, restoring your WordPress site to its fully functional state.
Troubleshooting WordPress plugin errors
Plugins are one of the key strengths of the WordPress platform, enabling you to extend functionality and customize your site to meet your specific needs. However, with the vast ecosystem of plugins available, conflicts and compatibility issues can arise, leading to errors and site malfunctions.
When troubleshooting plugin errors, it's essential to take a structured approach and isolate the problematic plugin(s). Here are some steps you can follow:
Deactivate All Plugins: Start by deactivating all plugins on your WordPress site. This can be done by renaming the plugins folder within the wp-content directory. If this resolves the issue, it confirms that at least one of your plugins is causing the problem.
Reactivate Plugins One by One: With all plugins deactivated, reactivate them one by one and monitor your site for any errors or issues. This will help you identify the specific plugin(s) causing the problem.
Check for Plugin Updates: Once you've identified the problematic plugin(s), check if there are any available updates. Plugin updates often include bug fixes and compatibility improvements, which may resolve the issue you're experiencing.
Deactivate and Reinstall: If updating the plugin doesn't work, try deactivating and reinstalling it. This can help resolve any corruption or conflicts that may have arisen during the installation or activation process.
Seek Plugin Support: If the issue persists, reach out to the plugin developer or the plugin's support community for assistance. Provide detailed information about the error you're experiencing, the steps you've taken, and any relevant error logs or screenshots.
Check for Plugin Conflicts: In some cases, plugin errors can be caused by conflicts with other plugins or themes. Try deactivating one plugin at a time and monitoring for any changes or improvements.
Consider Plugin Alternatives: If a particular plugin consistently causes issues, it may be worth considering alternative plugins that offer similar functionality but are more stable or compatible with your WordPress setup.
Disable Plugins and Themes: As a last resort, you can try disabling all plugins and themes by adding the following line to your wp-config.php file: define('DISALLOW_FILE_MODS', true); This will prevent WordPress from loading any plugins or themes, allowing you to isolate the issue.
Troubleshooting plugin errors can be a time-consuming process, but it's essential for maintaining a stable and secure WordPress site. By following these steps and seeking support when needed, you can resolve plugin-related issues and ensure your site operates smoothly.
Fixing WordPress theme-related errors

While plugins are often the culprits behind WordPress errors, themes can also introduce their fair share of issues. Theme conflicts, compatibility problems, or poorly coded themes can lead to errors, broken functionality, and even security vulnerabilities.
If you're experiencing theme-related errors, here are some steps you can take to troubleshoot and resolve the issue:
Switch to a Default Theme: The first step in troubleshooting theme-related errors is to switch to a default WordPress theme, such as Twenty Twenty-Three. This can be done by navigating to the wp-content/themes directory and renaming your current theme's folder. If this resolves the issue, it confirms that your current theme is the root cause of the problem.
Check for Theme Updates: If switching to a default theme doesn't work, check if there are any available updates for your current theme. Theme updates often include bug fixes and compatibility improvements, which may resolve the issue you're experiencing.
Deactivate and Reinstall: If updating the theme doesn't work, try deactivating and reinstalling it. This can help resolve any corruption or conflicts that may have arisen during the installation or activation process.
Seek Theme Support: If the issue persists, reach out to the theme developer or the theme's support community for assistance. Provide detailed information about the error you're experiencing, the steps you've taken, and any relevant error logs or screenshots.
Check for Plugin Conflicts: In some cases, theme errors can be caused by conflicts with plugins. Try deactivating plugins one by one and monitoring for any changes or improvements.
Inspect Theme Files: If you're comfortable with code, you can inspect the theme's files for any errors or conflicts. Look for incorrectly formatted code, missing files, or incompatible functions.
Consider Theme Alternatives: If a particular theme consistently causes issues, it may be worth considering alternative themes that offer similar functionality but are more stable or compatible with your WordPress setup.
Disable Plugins and Themes: As a last resort, you can try disabling all plugins and themes by adding the following line to your wp-config.php file: define('DISALLOW_FILE_MODS', true); This will prevent WordPress from loading any plugins or themes, allowing you to isolate the issue.
Troubleshooting theme-related errors can be challenging, but by following these steps and seeking support when needed, you can resolve the issues and ensure your WordPress site maintains its desired appearance and functionality.
Dealing with WordPress security-related errors
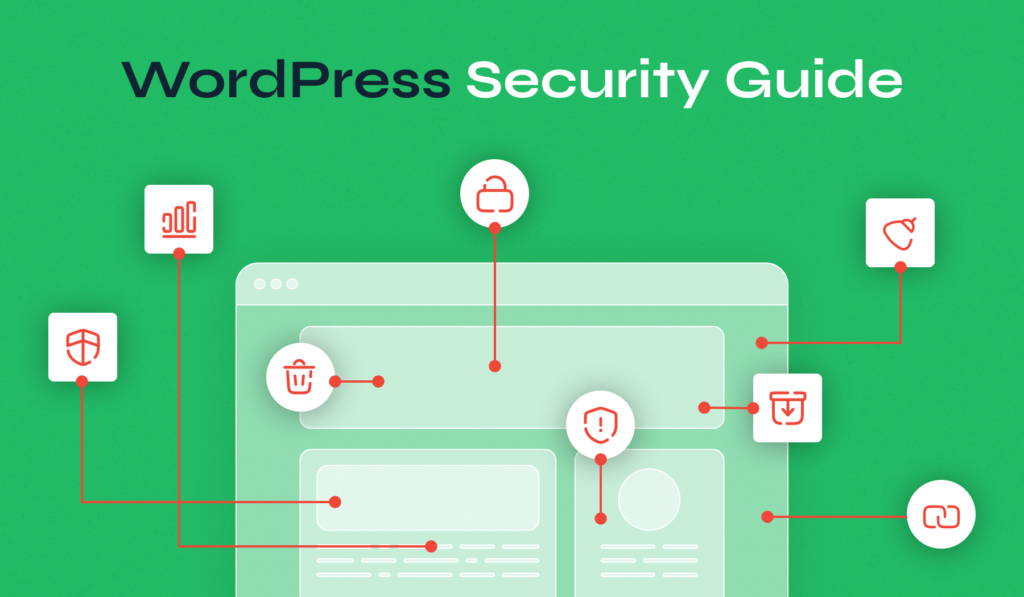
In the ever-evolving landscape of cyber threats, WordPress sites are not immune to security breaches and attacks. From malware infections to brute-force login attempts and unauthorized access, security-related errors can pose serious risks to your website's integrity and data. Addressing these errors promptly is crucial to safeguarding your site and protecting your visitors' information.
Here are some common security-related errors and how to address them:
Malware Infections: If your site has been compromised by malware, you may experience errors, unexpected behavior, or even a complete site takeover. To resolve this, you'll need to identify and remove the malicious code, typically by scanning your site with a reputable security plugin or service. Additionally, update all software components, change passwords, and implement stronger security measures.
Brute-Force Login Attempts: WordPress sites can be targeted by automated scripts that attempt to guess login credentials through brute-force attacks. This can lead to unauthorized access and potential data breaches. To mitigate this risk, implement two-factor authentication, use strong passwords, and consider limiting login attempts through security plugins or server configurations.
Unauthorized Access: If an attacker gains unauthorized access to your WordPress site, they may modify content, inject malicious code, or even delete crucial data. In such cases, it's essential to immediately revoke access, change passwords, and thoroughly scan your site for any backdoors or malicious code left behind.
Database Corruption: Security breaches can sometimes lead to database corruption, resulting in errors and site malfunctions. In these cases, you may need to repair or restore your database from a clean backup.
Outdated Software: Running outdated versions of WordPress, plugins, or themes can leave your site vulnerable to known security exploits. Regularly updating all software components is crucial to patching security vulnerabilities and reducing the risk of attacks. When dealing with security-related errors, it's essential to act swiftly and decisively. Implement robust security measures, such as using reputable security plugins, enabling two-factor authentication, and keeping all software components up-to-date. Additionally, consider subscribing to security monitoring services or engaging professional WordPress security experts for advanced protection and incident response.
Remember, prevention is always better than cure. By prioritizing security and staying vigilant, you can minimize the risk of security breaches and ensure the integrity and reliability of your WordPress site.
Troubleshooting WordPress update issues
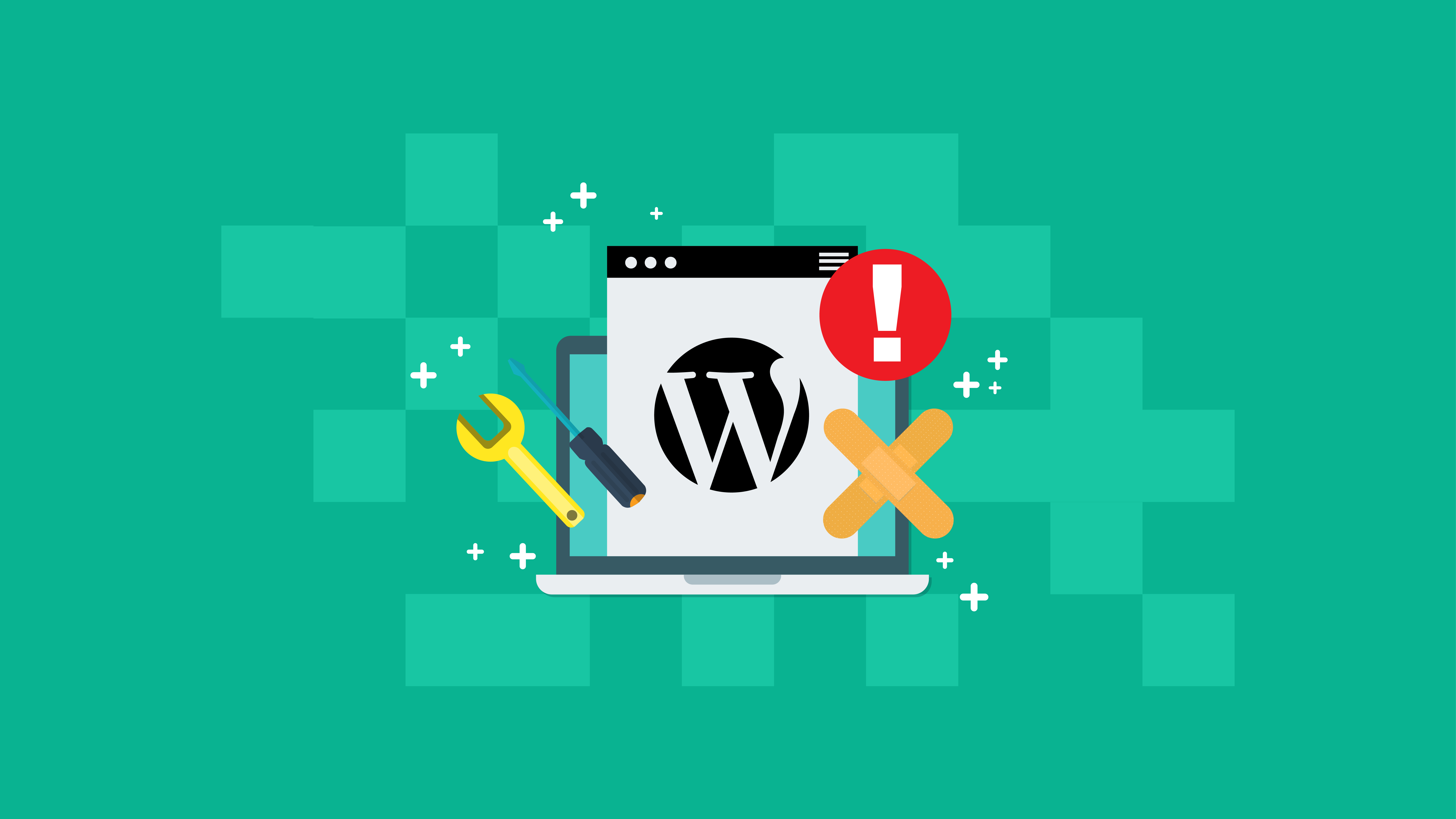
Keeping your WordPress installation, plugins, and themes up-to-date is crucial for maintaining a secure and well-functioning website. However, the update process itself can sometimes introduce issues, leading to errors and site malfunctions.
If you encounter problems during or after a WordPress update, here are some steps you can take to troubleshoot and resolve the issue:
-
Check for Compatibility: Before performing any updates, ensure that your plugins, themes, and other components are compatible with the new WordPress version. Incompatible software can lead to conflicts and errors during the update process.
-
Deactivate Plugins and Themes: If you encounter errors during an update, try deactivating all plugins and switching to a default theme. This can help isolate the issue and prevent further conflicts.
-
Increase PHP Memory Limit: Some update errors can be caused by insufficient memory allocated to PHP. You can increase the PHP memory limit by adding the following line to your wp-config.php file: define('WP_MEMORY_LIMIT', '256M');
-
Check File Permissions: Incorrect file permissions can prevent WordPress from updating or modifying files, leading to update errors. Ensure that the correct permissions are set for your WordPress files and directories.
-
Manually Update WordPress: If the automatic update process fails, you can try manually updating WordPress by downloading the latest version from the official WordPress repository and following the manual update instructions.
-
Restore from a Backup: In cases where the update process has caused significant issues or site breakages, you may need to restore your site from a clean backup taken before the update.
-
Seek Professional Assistance: If you've exhausted all troubleshooting options and the update issues persist, it may be time to seek assistance from a WordPress expert or your hosting provider's support team.
It's important to note that while updates are essential for maintaining a secure and well-functioning WordPress site, they can sometimes introduce compatibility issues or conflicts. To minimize the risk of update-related errors, always create a complete backup of your site before performing any updates, and follow best practices for testing and staging updates before deploying them to your live site.
Staying vigilant and following proper update procedures, you can ensure a smooth and successful update process, keeping your WordPress site up-to-date and secure.
404 Error on Posts or Pages
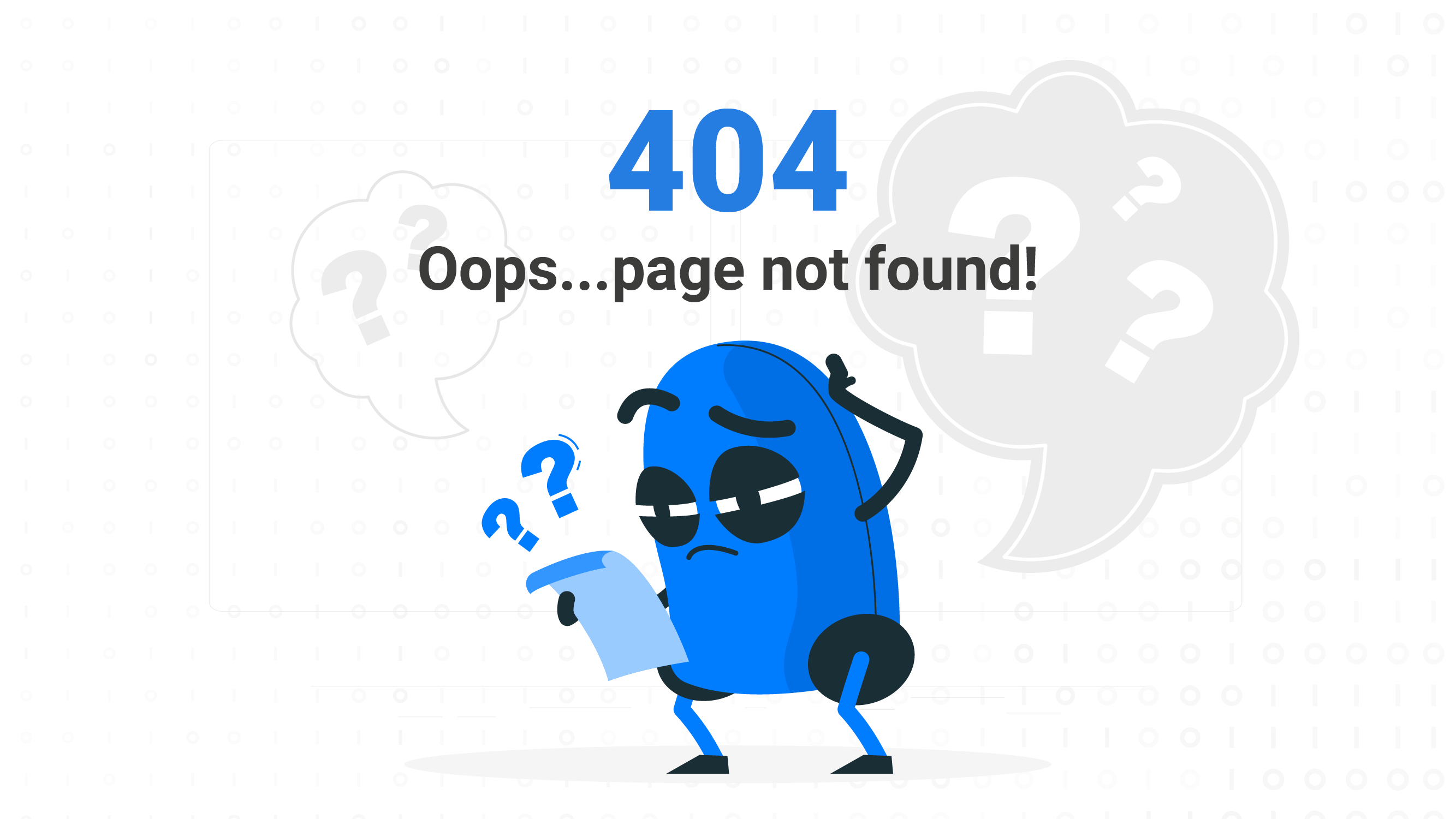
You’ve got your site up and running, but when you click on a post or page, you get a 404 error. What’s up with that?
Why it happens: This typically occurs when your permalink settings are messed up or a plugin is interfering with URL structure.
How to fix it:
-
Reset your permalinks: Go to Settings > Permalinks in the WordPress dashboard and click "Save Changes" without making any adjustments. This will refresh your permalink settings and usually fixes the issue.
-
Check for plugin conflicts: If resetting permalinks doesn’t work, disable all your plugins, then re-enable them one at a time to see which one’s causing the problem.
Connection Timed Out
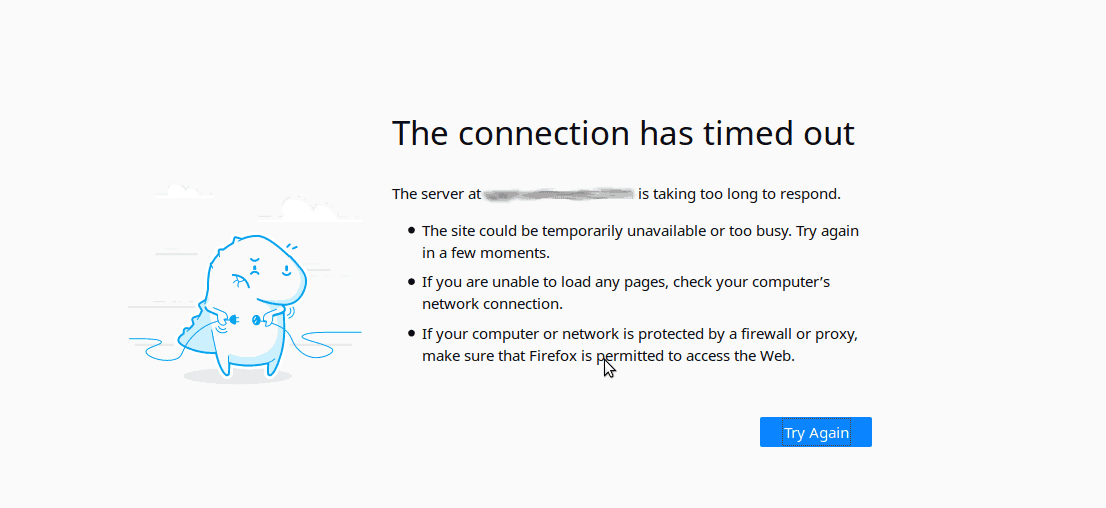
When you’re trying to load a page, but it takes forever and eventually gives you a "connection timed out" message.
Why it happens: This is often due to an overloaded server, too many heavy plugins, or not enough server resources.
How to fix it:
-
Deactivate plugins: Disable unnecessary plugins—especially heavy ones like page builders or sliders.
-
Increase memory limit: Add the following line to your
wp-config.phpfile to increase WordPress’s memory limit:define( 'WP_MEMORY_LIMIT', '256M' ); -
Upgrade your hosting: If you’re still facing timeout errors, it may be time to upgrade to a better hosting plan with more resources. Shared hosting is prone to these issues, especially if your site is growing in traffic.
Broken Images
Images not showing up on your site can be super frustrating—especially when everything else looks fine.
Why it happens: Broken image links are usually caused by incorrect file permissions or moving your site to a new host without updating URLs.
How to fix it:
- Check file permissions: Head to your
wp-content/uploadsfolder via FTP and ensure the folder permissions are set to755and file permissions to644. - Use a plugin for URL fixes: If you’ve migrated your site and images are missing, use a plugin like Better Search Replace to update old URLs in your database to the new ones.
WordPress Stuck in Maintenance Mode
You’re updating plugins or themes, and suddenly your site gets stuck in maintenance mode. Every time you visit, you see: "Briefly unavailable for scheduled maintenance."
Why it happens: WordPress creates a temporary .maintenance file during updates, but if something interrupts the process, that file can get stuck.
How to fix it:
- Remove the
.maintenancefile: Use FTP or your file manager to access your WordPress root directory. Delete the.maintenancefile, and your site should go back to normal.
Stuck on WordPress Login Page Loop
You enter your username and password, hit login, and it just refreshes back to the login page. Annoying, right?
Why it happens: This is usually a cookie or cache issue.
How to fix it:
-
Clear your browser cache: Before diving into WordPress, try clearing your browser cache and cookies.
-
Update the site URL: Sometimes, WordPress can have trouble with site URLs. Add these lines to your
wp-config.phpfile to define the correct URLs:define( 'WP_HOME', 'http://yoursite.com' ); define( 'WP_SITEURL', 'http://yoursite.com' );
Locked Out of the WordPress Admin
Ever tried logging into your WordPress admin and found yourself locked out? This can happen for a variety of reasons, but it’s fixable.
Why it happens: Common causes include incorrect login credentials, a security plugin blocking you, or even too many failed login attempts.
How to fix it:
- Reset your password: The first step is trying to reset your password. Click on the "Lost your password?" link on the login page and follow the instructions. If that doesn’t work, you can manually reset the password through phpMyAdmin.
- Go into your hosting control panel, open phpMyAdmin, and find your WordPress database.
- Navigate to the wp_users table, find your username, and edit it.
- In the user_pass field, change the value to a new password. Make sure you select "MD5" in the function dropdown to encrypt it.
- Disable security plugins: If you’re locked out due to a security plugin (like Wordfence or iThemes Security), you can disable the plugin by renaming its folder in the
wp-content/pluginsdirectory. - Check file permissions: Incorrect file permissions on your WordPress files can sometimes cause lockouts. Make sure your file permissions are set correctly (
755for folders and644for files).
Image Upload Issues
You might be working on a post, and when you try to upload an image, you see an error saying “image.jpg has failed to upload” or “HTTP error.” This one’s frustrating but common.
Why it happens: This is often caused by server configuration issues or conflicts with plugins.
How to fix it:
-
Clear the cache: Try clearing your browser cache or disabling any caching plugins to see if that resolves the issue.
-
Increase memory limit: As with other WordPress errors, increasing the PHP memory limit can often fix image upload issues. Add this line to your
wp-config.phpfile:define( 'WP_MEMORY_LIMIT', '256M' ); -
Check file permissions: Make sure the
wp-content/uploadsfolder has correct permissions (755for folders and644for files). If permissions are too restrictive, WordPress may not be able to upload images. -
Disable plugins: Sometimes, plugins like security or image optimization plugins can interfere with image uploads. Disable your plugins one by one to see if one of them is the problem.
WordPress Sidebar Below Content
You’ve set up your sidebar, but when you view the page, it appears below the content instead of beside it. What gives?
Why it happens: This is often due to issues with your theme's CSS or a missing closing tag in the HTML structure.
How to fix it:
- Check for HTML errors: Go into your page or post’s content and make sure you don’t have any unclosed HTML tags. A missing
</div>or</section>tag can mess up your layout. - Inspect your theme’s CSS: Sometimes, themes have outdated or conflicting CSS that causes layout issues. You can inspect the page using your browser’s developer tools to identify any CSS issues.
- Switch to a default theme: If you can’t pinpoint the issue, try switching to a default WordPress theme (like Twenty Twenty-One) temporarily. If the sidebar displays correctly, then you know it’s a problem with your current theme’s code.
WordPress Memory Exhausted Error
Running out of memory is one of the most common errors you might encounter, especially on shared hosting or sites with many plugins. The error usually reads something like: "Allowed memory size of X bytes exhausted."
Why it happens: This occurs when WordPress uses more memory than is allocated by your hosting provider.
How to fix it:
-
Increase memory limit: You guessed it, we’re boosting that memory again! Add this to your
wp-config.phpfile:define( 'WP_MEMORY_LIMIT', '256M' );If that doesn’t work, you might need to contact your hosting provider to increase the server’s memory allocation.
-
Limit plugin use: Too many active plugins can hog memory. Try disabling unnecessary plugins and see if that helps.
-
Optimize images: Large, unoptimized images can also eat up server resources. Use an image optimization plugin like Smush to reduce image sizes without sacrificing quality.
Briefly Unavailable for Scheduled Maintenance
Sometimes when you update WordPress core, plugins, or themes, you might get stuck with a message saying, “Briefly unavailable for scheduled maintenance.” Usually, this goes away after a few seconds, but occasionally, it lingers.
Why it happens: When WordPress updates, it temporarily creates a .maintenance file in the root directory. If the update process is interrupted (like if your connection drops), that file can stick around, locking you out of the site.
How to fix it:
- Delete the
.maintenancefile: Use FTP or your hosting file manager to access the root folder of your WordPress site. Find and delete the.maintenancefile. Your site should be back to normal.
Broken Links After Migration
If you’ve recently moved your WordPress site to a new host or domain, you might find that some of your links no longer work, resulting in 404 errors. This is especially common with internal links and image URLs.
Why it happens: When migrating a site, WordPress doesn’t automatically update URLs in the database, leaving you with broken links.
How to fix it:
- Use a search and replace plugin: Install a plugin like Better Search Replace to search for your old URL in the database and replace it with the new one.
- Update permalinks: Go to Settings > Permalinks in your WordPress dashboard and click "Save Changes." This can refresh your permalink structure and sometimes resolves broken links.
Locked Out by Too Many Login Attempts
Some security plugins block you from logging in after a certain number of failed login attempts. While this is great for security, it can also lock you out if you forget your password.
Why it happens: Security plugins often block IP addresses after several failed attempts to prevent brute-force attacks.
How to fix it:
- Access your site via FTP: Go into the
wp-content/pluginsfolder and rename the security plugin folder causing the lockout. This disables the plugin and lets you log back in. - Whitelist your IP: After logging in, go into the plugin’s settings and whitelist your IP address to prevent future lockouts.
Useful tools and resources for troubleshooting WordPress errors

While troubleshooting WordPress errors can be challenging, there are numerous tools and resources available to assist you in identifying and resolving issues more efficiently. Here are some useful tools and resources that can aid in your troubleshooting efforts:
WordPress Codex: The official WordPress Codex is a comprehensive online manual that covers a wide range of topics related to WordPress, including troubleshooting guides, error explanations, and best practices. It's an invaluable resource for both beginners and experienced users.
WordPress Support Forums: The official WordPress Support Forums are a vibrant community where users can ask questions, seek advice, and find solutions to common WordPress issues. With a vast collection of threads and knowledgeable contributors, these forums can be a goldmine for troubleshooting assistance.
Developer Tools: Modern web browsers come equipped with powerful developer tools that can provide insights into your WordPress site's code, network activity, and console errors. These tools, such as the Chrome DevTools or Firefox Developer Tools, can be invaluable for debugging and identifying issues.
WordPress Debugging Plugin: The WordPress Debugging Plugin is a handy tool that can help you identify and diagnose errors by logging detailed information about your site's performance, database queries, and PHP notices and warnings.
WordPress Security Plugins: Security plugins like Wordfence, Sucuri, and iThemes Security can help you monitor, detect, and mitigate security threats, as well as provide tools for scanning and repairing compromised sites.
WordPress Backup Plugins: Reliable backup plugins, such as UpdraftPlus or BackupBuddy, can create complete backups of your WordPress site, including files and databases. These backups can be invaluable for restoring your site in case of critical errors or data loss.
WordPress Hosting Provider Support: If you're using a reputable WordPress hosting provider, their support team can often assist with troubleshooting and resolving issues related to server configurations, database connections, and other hosting-related matters.
Online Communities and Forums: Apart from the official WordPress forums, there are numerous online communities and forums dedicated to WordPress, where users share their experiences, ask questions, and offer solutions to common problems.
These tools and resources, you'll be better equipped to troubleshoot and resolve WordPress errors more efficiently, ensuring a smoother and more reliable experience for both you and your website visitors.
FAQ: Troubleshooting Common WordPress Errors

The “White Screen of Death” often happens due to a PHP error or memory limit exhaustion. It can be caused by plugin conflicts, a faulty theme, or a lack of server resources. Start by disabling plugins, switching to a default theme, or increasing your memory limit.
This error typically occurs when WordPress cannot connect to your database. Check your wp-config.php file to make sure your database credentials (name, username, password, and host) are correct. If the issue persists, try repairing the database or contacting your hosting provider.
An internal server error can be caused by corrupt .htaccess files, plugin issues, or PHP memory limits. To fix this, try renaming your .htaccess file, increasing PHP limits, and disabling plugins to identify conflicts.
A 404 error on posts or pages is usually due to permalink issues. To resolve this, go to Settings > Permalinks and click “Save Changes” to refresh your permalink structure. If this doesn’t work, check for plugin conflicts.
Being locked out of WordPress can happen due to incorrect login credentials, plugin conflicts, or even too many failed login attempts. You can reset your password through phpMyAdmin, disable security plugins via FTP, or update your wp-config.php file to correct the site URL.
Image upload errors can stem from server limitations or incorrect file permissions. Clear your cache, increase your memory limit in wp-config.php, and ensure your wp-content/uploads folder has the correct permissions (755 for folders, 644 for files).
If your site is stuck in maintenance mode, it means the .maintenance file created during an update wasn’t deleted. Access your WordPress root directory via FTP and delete the .maintenance file to restore your site.
A misplaced sidebar is often caused by theme CSS issues or unclosed HTML tags. Check your page or post for unclosed tags, and if the issue persists, inspect your theme’s CSS or try switching to a default theme.
Memory exhaustion occurs when WordPress runs out of allocated memory. You can fix this by increasing the memory limit in your wp-config.php file:
define( 'WP_MEMORY_LIMIT', '256M' );
If you’re still facing issues, reduce the number of active plugins or upgrade your hosting plan.
If a WordPress auto-update fails, it may be due to file permission issues or a failed internet connection. Manually update WordPress by downloading the latest version and uploading the new core files via FTP. Ensure your file permissions are set correctly.
Conclusion
Mastering the art of troubleshooting WordPress errors is an essential skill for any website owner or administrator. With the vast array of plugins, themes, and customization options available, it's inevitable that issues will arise from time to time.
Throughout this comprehensive guide, we've explored the most common WordPress errors, their underlying causes, and proven strategies to identify and resolve them. From the dreaded "White Screen of Death" to database connection issues, plugin conflicts, and security breaches, we've covered a wide range of scenarios to equip you with the knowledge and tools necessary to tackle even the most perplexing WordPress problems.
Remember, effective troubleshooting requires a systematic approach, patience, and a willingness to explore various solutions. By following the steps outlined in this guide, leveraging useful tools and resources, and seeking assistance when needed, you can minimize downtime, ensure the smooth operation of your WordPress site, and provide a seamless experience for your visitors.
Embrace the challenges that come with WordPress troubleshooting, for they present an opportunity to hone your skills and become a true WordPress maestro. With perseverance and a commitment to continuous learning, you'll be well on your way to mastering the art of resolving WordPress errors and maintaining a robust, secure, and high-performing website.
If you're still struggling with WordPress errors or require professional assistance, our team of experts at is here to help. Reach out to us, and we'll work closely with you to identify and resolve any issues, ensuring your WordPress site operates at its full potential.Web Solution Master
Here are some useful references that can help you dive deeper into troubleshooting common WordPress errors and improving your overall WordPress management skills:
1. WordPress Official Documentation
- URL: WordPress Codex
- Description: The official WordPress documentation offers detailed guides and explanations on everything from setting up WordPress to troubleshooting errors. It's a great resource for both beginners and experienced developers.
2. WPBeginner
- URL: WPBeginner Troubleshooting Guide
- Description: WPBeginner is one of the largest WordPress resource sites for beginners. Their troubleshooting guides cover almost every common WordPress issue with easy-to-follow solutions.
3. WordPress Support Forum
- URL: WordPress Support Forums
- Description: The WordPress Support Forums are a helpful place to ask questions and find answers from the community. It’s especially useful if you’re stuck on a more specific issue not covered by general guides.
4. Kinsta Blog
- URL: Kinsta WordPress Troubleshooting
- Description: Kinsta’s blog offers in-depth articles on resolving common WordPress errors, server issues, and performance optimization techniques. It’s a valuable resource for both hosting-related and general WordPress problems.
5. WP Engine Support
- URL: WP Engine Help Center
- Description: WP Engine’s support page is packed with guides, FAQs, and resources specifically aimed at troubleshooting WordPress on their managed hosting platform. It’s also useful for general WordPress guidance.
6. Smashing Magazine
- URL: Smashing Magazine WordPress Articles
- Description: Smashing Magazine offers high-quality WordPress articles on design, development, and troubleshooting. They cover everything from theme issues to plugin conflicts with expert insights.
7. SiteGround Knowledge Base
- URL: SiteGround WordPress Tutorials
- Description: SiteGround’s knowledge base provides practical tutorials for WordPress users, including troubleshooting common issues, optimizing performance, and enhancing security.
8. Stack Overflow
- URL: Stack Overflow WordPress Tag
- Description: Stack Overflow is a massive Q&A platform for developers, including a specific tag for WordPress questions. It's ideal for troubleshooting more advanced or code-related issues.
9. WP Rocket Blog
- URL: WP Rocket Blog
- Description: WP Rocket offers extensive tutorials on improving WordPress performance, resolving common errors, and enhancing user experience. Their articles often focus on speed and optimization.
10. IsItWP
- URL: IsItWP Blog
- Description: IsItWP offers beginner-friendly articles and troubleshooting guides for WordPress. Their step-by-step approach makes it easier to solve problems even if you’re new to the platform.






