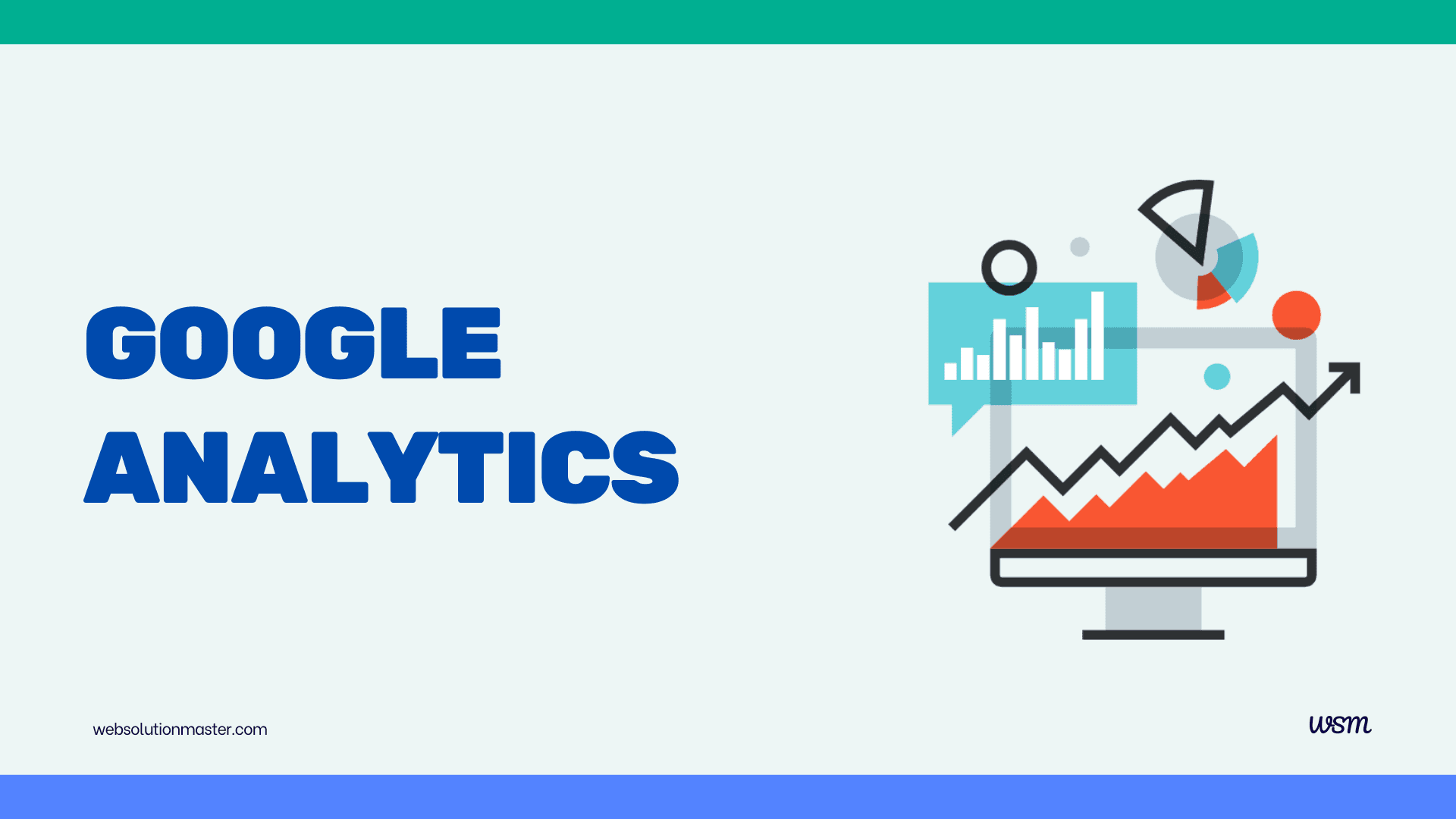
How to set up Google Analytics on a WordPress Website?
Setting up Google Analytics on a WordPress website is an essential step for any website owner or blogger looking to gain insights into their audience and improve their online presence. Google Analytics provides detailed data about your site's visitors, helping you understand how they interact with your content. This step-by-step guide will walk you through the process of integrating Google Analytics with your WordPress site.

Create a Google Analytics Account
Before you can integrate Google Analytics with your WordPress site, you need to set up a Google Analytics account. If you already have an account, you can skip to the next step.
-
Go to the Google Analytics website (https://analytics.google.com) and sign in with your Google account. If you do not have a Google account, you will need to create one.
-
Click on the ‘Admin’ button located in the lower-left corner of the screen.
-
Under the ‘Account’ column, click on ‘Create Account’. Follow the prompts to set up a new account.
-
Enter your account details, including your account name, which can be your business or website name.
-
Set up your property by entering the name of your website and other required details such as the website URL. Make sure you select the correct protocol (http or https) for your website’s URL.
-
Click ‘Show advanced options’ if you wish to create a Universal Analytics property (useful if you need compatibility with older features). Otherwise, proceed with the GA4 setup.
-
Accept the terms of service and other agreements as prompted by Google.
-
Google will then provide you with a tracking ID (in GA4, this will be a 'Measurement ID') and a JavaScript tracking code snippet. Keep this window open as you will need this information to integrate Google Analytics into your WordPress site.
Install Google Analytics Plugin on WordPress
The easiest way to integrate Google Analytics with WordPress is by using a plugin. There are several plugins available, but for this guide, we will use 'Google Analytics for WordPress by MonsterInsights', one of the most popular and user-friendly options.
-
Log in to your WordPress dashboard.
-
Go to Plugins > Add New.
-
Search for ‘MonsterInsights’. Install and activate the plugin named ‘Google Analytics for WordPress by MonsterInsights’.
-
After activation, go to Insights > Settings. Here, you will be prompted to connect MonsterInsights to your Google Analytics account.
-
Click on ‘Connect MonsterInsights’ and sign in with your Google account when prompted.
-
Select the Google Analytics account you set up in Step 1.
-
Grant the necessary permissions for MonsterInsights to access your Google Analytics data.
-
Choose the profile you want to track (select your website).
-
Complete the connection and setup process following the on-screen instructions.
Configure Your Settings
Once your account is connected, configure the Google Analytics settings according to your needs. MonsterInsights offers various features like adjusting tracking settings, enabling demographic reports, tracking downloads, and more.
-
Adjust the tracking options in the plugin settings based on what data you want to collect.
-
Set up additional features such as e-commerce tracking, forms tracking, and event tracking if needed.
Check Your Installation
After setting up Google Analytics, it’s important to make sure that it is working correctly.
-
Visit your website while logged out or in incognito mode.
-
Go to the Realtime section in Google Analytics to see if your visit is being tracked.
-
Monitor incoming data for the next 24-48 hours to ensure all metrics are being recorded as expected.
Analyze Your Data
Now that Google Analytics is set up, start analyzing the data. Look into various reports like Audience, Acquisition, Behavior, and Conversions to understand your traffic and improve your site accordingly.
Additional Considerations and Advanced Google Analytics Features
Once you have Google Analytics up and running on your WordPress site, you might want to delve deeper into its capabilities to further enhance your website analytics. Here are some additional considerations and advanced features that can help you maximize the utility of Google Analytics:
Event Tracking
Event tracking allows you to measure interactions on your site that don’t involve a page loading. This includes user actions like downloads, mobile ad clicks, gadgets, Flash elements, AJAX embeds, and video plays.
- How to Set Up: To set up event tracking, you can use Google Tag Manager or direct code changes. If you prefer not to deal with coding, MonsterInsights offers built-in event tracking features which can be easily enabled through its dashboard.
Custom Dimensions
Custom dimensions offer deeper insights into how specific types of content perform. You can track performance based on authors, post types, categories, tags, and more.
- How to Set Up: In MonsterInsights, go to 'Insights' > 'Settings' > 'Conversions' and enable custom dimensions. You'll need to configure these both in the MonsterInsights settings and in your Google Analytics account.
Enhanced E-commerce Tracking
For eCommerce website owners, enhanced e-commerce tracking provides detailed data about the user's shopping behavior and conversion processes, including product impressions, add-to-cart actions, and checkout behavior.
- How to Set Up: First, enable e-commerce tracking in Google Analytics (Admin > View > E-commerce Settings). Then, if you use WooCommerce or another supported WordPress eCommerce plugin, MonsterInsights can automatically detect and implement enhanced e-commerce tracking.
Integration with Google Ads
Linking Google Analytics to your Google Ads account can help you see the full customer cycle, from how they interact with your marketing (e.g., Google Ads) to how they finally complete the goals you've set for them on your site (like making a purchase or subscribing to a newsletter).
- How to Set Up: Go to ‘Google Analytics Admin’ > ‘Google Ads Linking’ and follow the setup wizard to link your accounts.
Site Speed and User Experience Tracking
Google Analytics can also help you analyze the site speed and user experience aspects, which are crucial for SEO and user retention.
- How to Set Up: Navigate to the ‘Behavior’ section in Google Analytics, where you can find the Site Speed report. Here, you’ll get insights into various performance metrics like page load times, execution speed, and user timings.
Audience Reports and User Exploration
Use Audience reports to segment your visitors by attributes like age, gender, device, and interests. This helps you tailor your content and marketing strategies more effectively.
- Advanced Feature: In GA4, the User Explorer feature allows you to analyze the behavior of individual users, offering insights into their journey through your site.
Privacy and Compliance
Remember that with the power of Google Analytics comes the responsibility of managing user data responsibly. Ensure compliance with local privacy laws and regulations, such as GDPR in Europe or CCPA in California, by:
- Implementing a Cookie Consent Banner: Inform visitors that cookies are used on your site, and obtain their consent.
- Anonymizing IP Addresses: You can enable IP anonymization in Google Analytics to add privacy by obfuscating the last digits of your visitors' IP addresses.
- Data Retention Settings: Adjust how long user and event data are stored on Google's servers.
FAQ: Setting Up Google Analytics on WordPress

Google Analytics is a free web analytics service that provides statistics and basic analytical tools for search engine optimization (SEO) and marketing purposes. It helps you understand your audience, track how users interact with your website, and measure the performance of your content or campaigns.
Yes, Google Analytics is free to use for most users. Google also offers a premium version called Google Analytics 360 for enterprises, which has more advanced features and support but is a paid service.
Yes, you can manually add the Google Analytics tracking code to your WordPress site. This involves editing the header.php file of your WordPress theme and inserting the Google Analytics tracking script directly before the closing </head> tag. However, using a plugin like MonsterInsights simplifies the process and offers additional features.
Yes, other popular plugins can also help integrate Google Analytics with WordPress. These include Analytify, ExactMetrics (formerly GADWP), and WP Google Analytics Events.
First, check that the tracking code has been correctly installed on all pages of your website. You can use the "Real-Time" report in Google Analytics to see if the site is recording current visits. If issues persist, ensure there are no conflicts with other plugins and that the tracking code is not duplicated.
After installing Google Analytics, you can verify its setup by checking the Real-Time reports in your Google Analytics account to see active users on your site. Additionally, using tools like Tag Assistant (by Google) can help confirm that the tracking code is firing correctly.
Yes, depending on your location and the location of your site's visitors, you may need to comply with privacy laws such as GDPR (General Data Protection Regulation) in Europe, CCPA (California Consumer Privacy Act) in California, or others. This generally involves informing users that cookies are being used, obtaining their consent, and providing the option to opt-out.
To make Google Analytics GDPR compliant, ensure you have a clear cookie consent mechanism before tracking starts, anonymize IP addresses, do not send personally identifiable information (PII) to Google Analytics, and set data retention settings that comply with GDPR.
Google Analytics tracks interactions using anonymized identifiers and cookies. It does not track personal identity information and adheres to privacy standards. However, you can track user interactions across sessions using the ‘User ID’ feature, which requires some setup.
After setting up Google Analytics, the first steps include configuring your view settings, setting up goals to track conversions, exploring basic reports, and setting up site search tracking if your site includes a search function.
Conclusion
Integrating Google Analytics into your WordPress site can transform how you manage your site and plan your content, provided you take full advantage of its features and respect user privacy. Whether you’re using plugins like MonsterInsights to simplify the process or delving into the native configurations of Google Analytics, the depth and breadth of data available can provide invaluable insights into how to drive traffic and engage effectively with your audience.





