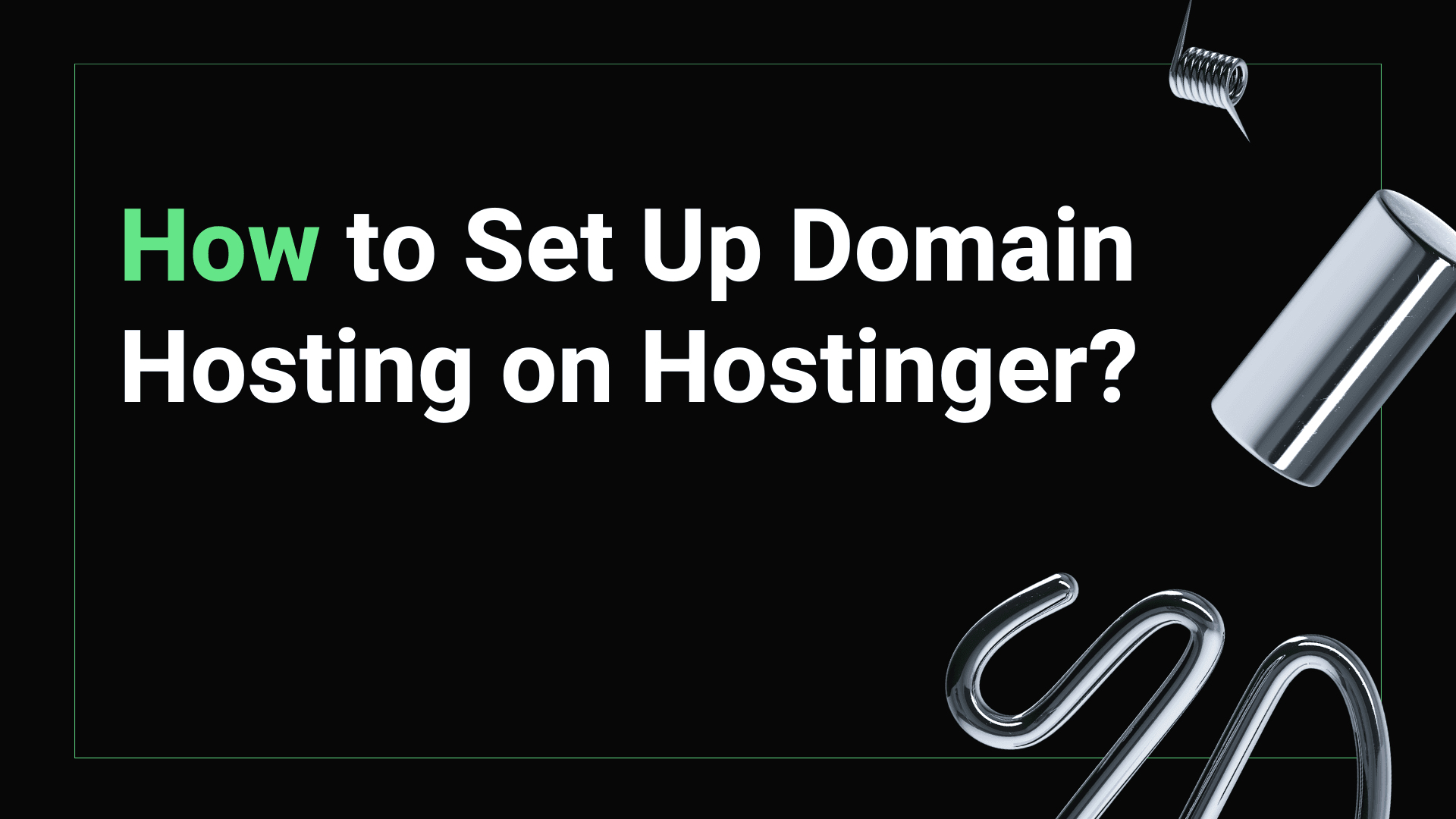
How to Set Up Domain Hosting on Hostinger?
In the digital age, having a strong online presence is essential for businesses and individuals alike. One of the first steps to establishing that presence is securing a domain name and setting up domain hosting. Hostinger, a popular web hosting provider, offers an array of services, including domain hosting. In this article, we'll walk you through the process of setting up domain hosting on Hostinger, enabling you to get your website up and running smoothly.
What is Domain Hosting?
Before we dive into the setup process, let's clarify what domain hosting is. Domain hosting refers to the service that allows you to make your website accessible on the internet by associating it with a unique domain name. When users enter your domain name in their web browsers, the hosting server displays your website's content.
Step-by-Step Guide to Setting Up Domain Hosting on Hostinger
Follow these steps to set up domain hosting on Hostinger:
Step 1: Sign In or Create an Account
If you already have an account with Hostinger, log in using your credentials. If not, you can easily create a new account by providing the necessary information.
Step 2: Choose a Hosting Plan
Hostinger offers various hosting plans. Choose the plan that suits your needs. For those specifically interested in domain hosting, the Single Shared Hosting plan is often sufficient for beginners.
Step 3: Register a Domain or Use an Existing Domain
If you don't already have a domain name, you can register one through Hostinger during the sign-up process. Alternatively, if you already own a domain from a different registrar, you can choose to use that domain and update its DNS settings to point to Hostinger's servers.
Step 4: Complete the Order
After selecting your plan and domain, review your order to ensure accuracy. You might also be presented with additional services or add-ons. Complete the order and proceed to the next step.
Step 5: Access the Hosting Control Panel
Upon successful registration, you'll gain access to the Hostinger control panel. This is where you'll manage your hosting settings and website content.
Step 6: Set Up DNS Records
If you're using an existing domain from a different registrar, update your domain's DNS records to point to Hostinger's nameservers. This step is crucial to ensure that your domain is correctly associated with your Hostinger hosting account.
Step 7: Upload Your Website
Using an FTP client or Hostinger's built-in File Manager, upload your website files to the hosting server. Make sure your files are organized correctly in the public_html directory (this is where your website's main files should reside).
Step 8: Test Your Website
After uploading your website files, it's time to test your website. Enter your domain name in a web browser to see if your website displays correctly. It might take some time for the DNS changes to propagate, so be patient if your website doesn't show up immediately.
FAQ: How to Set Up Domain Hosting on Hostinger

Q1. What is Hostinger?
Hostinger is a web hosting provider that offers a range of hosting services, including shared hosting, VPS hosting, cloud hosting, and domain registration. It is known for its affordable pricing and user-friendly platform.
Q2. How do I purchase a domain name on Hostinger?
To purchase a domain name on Hostinger, follow these steps:
- Log in to your Hostinger account.
- Navigate to the "Domains" section.
- Search for your desired domain name to check its availability.
- If available, add it to your cart and proceed to checkout.
- Complete the payment process to register your domain.
Q3. How do I add a domain I already own to my Hostinger account?
If you already own a domain from another registrar, you can add it to your Hostinger account by:
- Logging into your Hostinger account.
- Going to the "Hosting" section and selecting "Add Website."
- Entering your existing domain name and creating a password.
- Updating your domain’s DNS settings at your current registrar to point to Hostinger’s nameservers. Hostinger’s nameservers are typically ns1.hostinger.com, ns2.hostinger.com, etc. (Confirm the exact nameservers in your Hostinger account).
Q4. How do I set up web hosting for my domain on Hostinger?
To set up web hosting for your domain on Hostinger:
- Log in to your Hostinger account.
- Choose a hosting plan that suits your needs and complete the purchase process.
- If you've registered a new domain with Hostinger, it should automatically be linked to your hosting account. If you're using an existing domain, ensure you've added it to your Hostinger account as described in the previous FAQ.
- Access the Hostinger control panel (hPanel) and locate the “Website” section to start managing your website.
Q5. Can I transfer my domain to Hostinger?
Yes, you can transfer your domain to Hostinger:
- Ensure your domain is unlocked at your current registrar and obtain the EPP code (transfer authorization code).
- Go to the "Domains" section in your Hostinger account and select "Transfer Domain."
- Enter your domain and the EPP code, then follow the on-screen instructions to initiate the transfer.
- Complete any verification steps required by your current registrar. The transfer can take several days to complete.
Q6. How long does it take for my domain to become active after setting it up on Hostinger?
Domain registration or changes to DNS settings can take anywhere from a few hours to 48 hours to fully propagate worldwide. It's a normal waiting period for changes to take effect across the internet.
Q7. What should I do if my domain isn’t working after setup?
If your domain isn’t working after setup:
- Check that you've correctly updated the DNS settings and that they've had enough time to propagate.
- Verify that your hosting account is active and properly configured.
- Use Hostinger’s support resources or contact their customer service for assistance.
Q8. Does Hostinger provide SSL certificates?
Yes, Hostinger provides free SSL certificates with many of its hosting plans. You can activate your SSL certificate through the Hostinger control panel (hPanel) under the “Advanced” section by selecting “SSL.”
Q9. How can I get support from Hostinger if I encounter issues?
Hostinger offers support through live chat and email. You can access these support options directly from your Hostinger account dashboard. Their customer service team is available 24/7 to help with any issues or questions you may have.
Q10. Can I host multiple domains on Hostinger?
Yes, Hostinger supports hosting multiple domains, depending on the hosting plan you've chosen. Some plans offer unlimited domain hosting, while others might have a limit. Check the specifics of your plan or contact Hostinger support to understand your plan’s capabilities.
Conclusion
Setting up domain hosting on Hostinger is a relatively straightforward process that enables you to establish an online presence quickly and easily. By following these steps, you'll have your website up and running in no time. Remember that while this guide provides a general overview, specific steps might vary based on updates or changes made by Hostinger. If you encounter any issues, don't hesitate to reach out to Hostinger's customer support for assistance. Now you're ready to share your content with the world through your very own domain!





