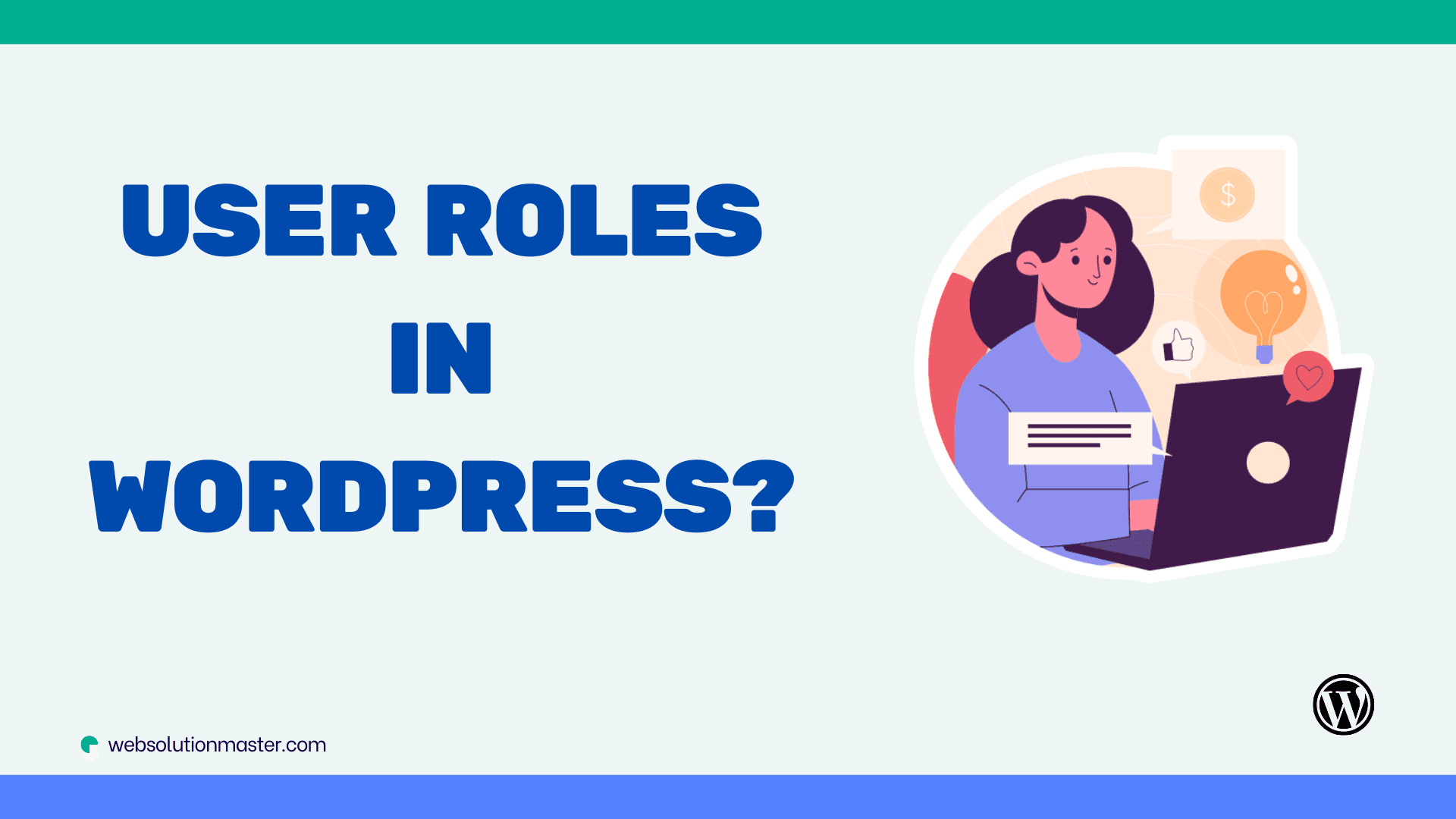
How to set up and manage user roles in WordPress?
Setting up and managing user roles in WordPress is a fundamental task for any website administrator or manager. WordPress is a powerful Content Management System (CMS) that offers a flexible system to manage different types of users and control what they can or cannot do within the site. Whether you are running a blog, a business website, or an e-commerce platform, understanding how to effectively manage user roles is crucial for maintaining the security and efficiency of your site. In this detailed guide, we will explore how to set up and manage user roles in WordPress.
Understanding WordPress User Roles
Before diving into the setup, it's important to understand the default user roles in WordPress. WordPress comes with six predefined roles:
- Super Admin - Has access to the site network administration features and all other features. This role is only available on multisite installations.
- Administrator - Has access to all the administration features within a single site.
- Editor - Can manage and publish posts, including the posts of other users.
- Author - Can publish and manage their own posts.
- Contributor - Can write and manage their own posts but cannot publish them.
- Subscriber - Can only manage their profile.
Each role is equipped with a specific set of capabilities that define what the user can and cannot do within your WordPress site.
Setting Up User Roles
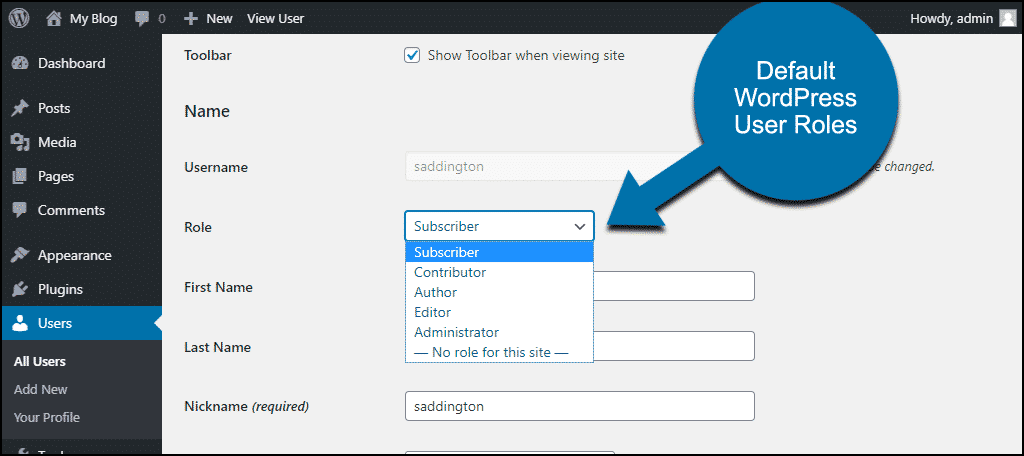
Adding New Users
- Navigate to Your WordPress Dashboard: Log in to your WordPress site and go to the Dashboard.
- Go to Users > Add New: You'll see a form to fill out the new user's details.
- Fill in the User Details: Enter the username, email, first name, last name, and website (optional). You can also choose whether to send the new user an email about their account.
- Select the User Role: Choose the appropriate role from the dropdown menu.
- Add New User: Click the "Add New User" button to create the account.
Changing User Roles
- Go to Users > All Users: Here, you'll see a list of all the users on your WordPress site.
- Hover Over the User: Actions will appear beneath the username; click "Edit."
- Change the Role: Scroll down to the "Role" dropdown menu in the user's profile and select a new role.
- Update User: Scroll down and click the "Update User" button to save the changes.
Managing User Roles
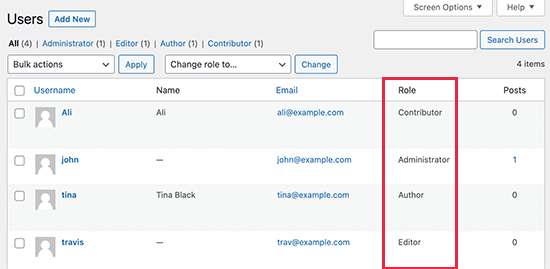
Customizing User Roles
While the default roles might suffice for many sites, you may find the need to customize them or create new roles that fit your specific requirements. This can be done using plugins or code.
Using a Plugin:
- Install a User Role Editor Plugin: Search for a user role editor plugin in the WordPress plugin repository. "User Role Editor" is a popular choice.
- Activate the Plugin: After installation, activate the plugin through the 'Plugins' menu in WordPress.
- Edit Roles: Navigate to the plugin's settings page, usually found under "Users" > "User Role Editor." Here, you can modify the capabilities of existing roles or add new roles.
Using Code:
Adding or modifying roles through code involves using functions like add_role() and add_cap() in your theme's functions.php file. This method requires a good understanding of PHP and WordPress development practices.
Best Practices
- Principle of Least Privilege: Always assign the lowest possible role to users. This minimizes risks if an account is compromised.
- Regular Audits: Periodically review your user list and their roles to ensure that access levels are still appropriate.
- Use Strong Passwords: Encourage or enforce the use of strong passwords for all users to enhance site security.
Continuing from the foundational understanding and initial steps in managing user roles in WordPress, let's delve deeper into some advanced aspects and best practices to further enhance your site's security and efficiency.
Advanced User Role Customizations
While plugins offer a user-friendly interface for customizing user roles, understanding how to do it programmatically can offer you greater flexibility and control.
Creating a Custom User Role
To create a custom user role, you would typically add code to your theme’s functions.php file or a site-specific plugin. Here’s a basic example:
function add_custom_user_role() {
add_role(
'custom_role', // System name of the role.
'Custom Role', // Display name of the role.
array(
'read' => true, // true allows this capability
'edit_posts' => true,
'delete_posts' => false, // Use false to explicitly deny
)
);
}
add_action('init', 'add_custom_user_role');
This function adds a new role called “Custom Role” with specific capabilities. Note that capabilities are very granular in WordPress, allowing detailed control over what users can and cannot do.
Removing a User Role
To remove a user role, you can use the remove_role() function. This might be necessary if you’ve created custom roles that are no longer needed or if you want to simplify your site’s user role structure.
function remove_custom_user_role() {
remove_role('custom_role');
}
add_action('init', 'remove_custom_user_role');
This code removes the previously added "Custom Role". It's a straightforward way to clean up roles that are no longer in use.
Best Practices Revisited
- Security: Always consider the security implications of the capabilities you assign to roles. For instance, allowing users to execute unfiltered HTML can open up security risks. Always test new roles and capabilities in a staging environment before applying them to your live site.
- Updates and Compatibility: When using plugins for role management, ensure they are kept up-to-date and are compatible with your version of WordPress. Outdated plugins can introduce security vulnerabilities and functionality issues.
- Documentation: If you are working with a team or plan to hand over the management of the WordPress site to someone else, document your custom user roles and capabilities. This helps in maintaining clarity about who can do what within your site.
Leveraging User Roles for Workflow Management
Beyond security, user roles can be an effective tool for managing workflows on your WordPress site. For instance, using roles such as Contributor and Editor can help establish a content creation and review process. Contributors can draft content, which then needs approval by an Editor or Administrator before going live. This ensures that all content is reviewed for quality and accuracy, aligning with your content standards.
Automating Role Assignment
For sites with a large number of users or frequent user registration, automating role assignment can save time and ensure consistency. This can be achieved through custom code or plugins that assign roles based on specific criteria, such as user registration fields or social login.
Frequently Asked Questions about Managing User Roles in WordPress 🌗

A1: By default, WordPress does not allow assigning multiple roles to a single user through its user interface. However, this can be achieved with custom code or by using plugins designed to extend user management capabilities, allowing for more granular control over user permissions.
A2: To restore a user role to its default capabilities, you can manually reset the capabilities using a role editor plugin or programmatically through custom code. If you are unsure of the default capabilities, consulting the WordPress Codex or creating a fresh WordPress installation for reference might be necessary.
A3: Yes, changes to user roles apply to all users assigned to that role, regardless of when the user was assigned. Modifying a role's capabilities will immediately affect all users with that role, impacting their access and actions they can perform on the site.
A4: Changing a user's role affects their permissions but does not delete their content. For example, if an "Author" is demoted to a "Subscriber," their posts remain published, but they lose the ability to edit them. If a user role is removed, users with that role default to the site's lowest capability level, typically "Subscriber," until reassigned a new role.
A5: Yes, several WordPress plugins allow you to create custom user roles and define their capabilities without writing any code. Plugins like "User Role Editor" are popular choices for their ease of use and flexibility in managing roles and capabilities.
A6: When creating custom user roles, adhere to the principle of least privilege by only assigning the necessary capabilities for the role's intended purpose. Regularly review custom roles and their assigned capabilities, especially after WordPress core updates, to ensure they do not unintentionally grant excessive permissions.
A7: WordPress does not include a built-in feature for exporting or importing user roles. However, this functionality can be achieved with plugins or custom code. It's particularly useful for developers who manage multiple WordPress sites and need to maintain consistent user roles across them.
A8: If you encounter issues with user roles, such as users not having the expected capabilities, consider the following steps:
- Check if a plugin conflict is causing the issue by deactivating plugins one by one.
- Ensure that your theme or custom code snippets are not modifying user roles or capabilities inadvertently.
- Use a role management plugin to review and correct the capabilities assigned to each role.
A9: Yes, while WordPress' default capabilities are generally broad (e.g., edit_posts applies to all posts), plugins or custom code can be used to create more granular access controls. This includes restricting access to specific pages, posts, or custom post types based on user roles.
A10: WordPress core updates sometimes include changes to user roles and capabilities for security and functionality improvements. It's important to review the release notes of new WordPress versions for any such changes and adjust your site's user roles and permissions accordingly.
Conclusion
Mastering user roles in WordPress is crucial for site security, efficiency, and workflow management. Whether you’re using default roles, customizing them with plugins, or coding your own, understanding how to leverage these capabilities can significantly enhance your site management experience. Remember to follow best practices for security and user management, and always test changes in a staging environment before applying them live. With the right approach, user roles can be a powerful tool in your WordPress toolkit.
Here are some useful references for managing user roles in WordPress:
-
WordPress Codex - User Roles and Capabilities:
- User Roles and Capabilities
- This official documentation explains the default user roles and their capabilities in detail.
-
WPBeginner - How to Add New User Roles in WordPress:
- Add New User Roles
- A beginner-friendly guide on creating and managing user roles using plugins.
-
WPExplorer - How to Manage User Roles and Permissions in WordPress:
- Manage User Roles
- This article covers both the built-in user role system and plugins for more advanced management.
-
User Role Editor Plugin:
- User Role Editor
- The official page for the User Role Editor plugin, which provides extensive features for managing user roles and capabilities.
-
Members Plugin:
- Members Plugin
- The official page for the Members plugin, which allows you to control permissions and restrict content based on user roles.
-
WordPress Security Best Practices:
- WordPress Security
- A comprehensive guide on securing your WordPress site, including user management practices.
These resources can provide deeper insights and step-by-step instructions for managing user roles effectively in WordPress.





