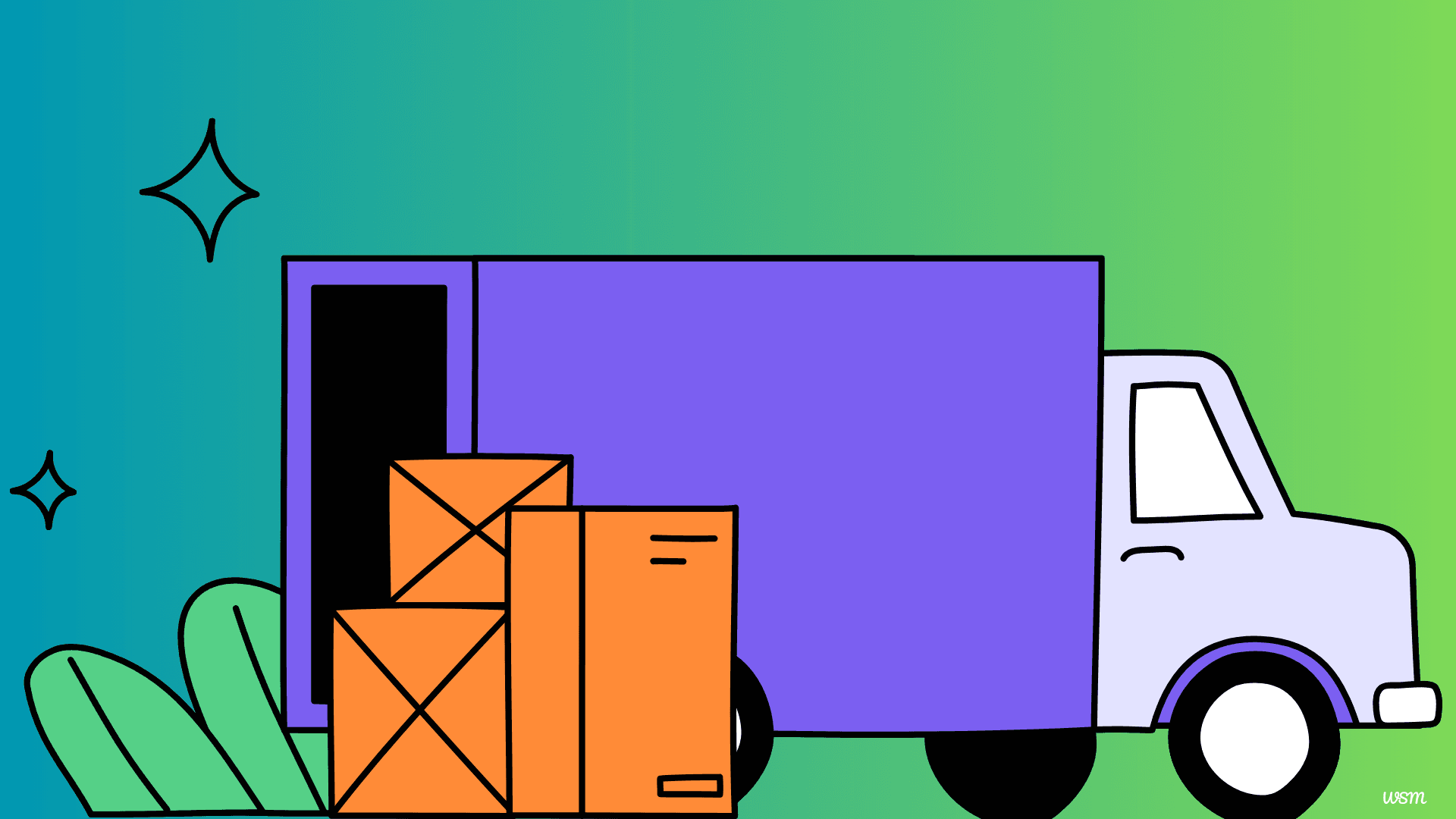
How to migrate WordPress website to a new hosting provider?
Migrating a WordPress website to a new hosting provider might seem daunting, but it’s a manageable process when broken down into clear steps. Whether you're upgrading to a more robust hosting plan or seeking better support, the process involves careful planning and execution. In this guide, I’ll walk you through the steps to ensure a smooth migration without losing data or disrupting your site.
In the ever-evolving digital landscape, migrating your WordPress website to a new hosting provider can be a game-changer. Whether you're seeking better performance, enhanced security, or more cost-effective solutions, the process of transferring your site to a new host is a crucial step that demands careful planning and execution.
This comprehensive guide will walk you through the intricacies of migrating your WordPress website to a new host, ensuring a seamless transition that preserves your site's integrity and minimizes downtime. Buckle up as we delve into the nitty-gritty of this essential task, equipping you with the knowledge and tools to navigate the migration process with confidence.
Why migrate your WordPress website to a new host?
Before diving into the migration process, it's essential to understand the reasons why you might consider moving your WordPress website to a new hosting provider. Here are some common motivations:
Performance Optimization: If your current hosting environment is struggling to keep up with your website's traffic or resource demands, migrating to a more robust hosting solution can significantly improve your site's performance, resulting in faster load times and a better user experience.
Scalability and Growth: As your website grows in popularity and attracts more visitors, your hosting needs may outgrow your current plan. Migrating to a new host that offers scalable resources can future-proof your site and accommodate its expanding requirements.
Cost Savings: Evaluating hosting providers periodically can reveal more cost-effective solutions that align with your budget and website requirements, potentially saving you money without compromising on quality.
Improved Security: Some hosting providers prioritize security measures more than others. If you're concerned about the safety of your website and its data, migrating to a host with robust security protocols can provide peace of mind.
Better Customer Support: Reliable and responsive customer support can be invaluable when dealing with technical issues or website emergencies. Migrating to a host with a reputation for excellent customer service can save you time and frustration in the long run.
Preparing for the migration process
Before embarking on the migration journey, it's crucial to lay the groundwork for a smooth transition. Here are the essential preparatory steps:
Assess Your Website's Requirements: Take stock of your website's current and projected needs, including traffic volume, storage space, bandwidth, and any specific software or plugin dependencies. This information will guide you in selecting the most suitable hosting provider and plan.
Research Hosting Providers: Evaluate various hosting providers based on factors such as performance, security, scalability, customer support, and pricing. Read reviews, compare features, and ensure that the provider meets your website's unique requirements.
Gather Login Credentials: Have your current hosting account login details, WordPress admin credentials, and any other relevant login information readily available. This will streamline the migration process and prevent unnecessary delays.
Notify Your Team and Users: If you're migrating a website for a business or organization, inform your team members, stakeholders, and users about the upcoming migration. Provide them with an estimated timeline and any potential downtime or service interruptions they may experience during the transition.
Back Up Your WordPress Website
Before proceeding with the migration, it's imperative to create a comprehensive backup of your WordPress website. This backup will serve as a safety net, ensuring that you can restore your site to its previous state if any issues arise during the migration process. Here's how to backup your WordPress website:
Creating a complete backup of your website is the most critical step. This ensures you have a fail-safe in case anything goes wrong during the migration. To back up your website:
-
Backup Files:
- Use an FTP client like FileZilla or your hosting provider’s file manager to download all files in your WordPress root directory. This includes themes, plugins, uploads, and core files.
-
Export the Database:
- Log in to your hosting control panel (cPanel or similar).
- Open phpMyAdmin, select your WordPress database, and click Export.
- Choose the Quick export method and save the database as an SQL file.
Alternatively, you can use plugins like UpdraftPlus or All-in-One WP Migration to back up both files and databases.
Choose the Right Hosting Provider
Selecting the right hosting provider is crucial for your website’s performance and reliability. Before making a decision, evaluate your website's requirements:
- Hosting Type: Determine the type of hosting that best suits your website's requirements. Options include shared hosting, virtual private servers (VPS), dedicated servers, or managed WordPress hosting solutions.
- Performance and Reliability: Evaluate the hosting provider's track record in terms of uptime, server response times, and overall performance. Look for providers that offer robust infrastructure and advanced caching technologies to ensure optimal website speed.
- Security Measures: Prioritize hosting providers that implement strong security measures, such as firewalls, malware scanning, and regular software updates, to protect your website from potential threats.
- Scalability and Resources: Consider hosting plans that offer scalable resources, such as storage space, bandwidth, and CPU power, to accommodate your website's growth and future needs.
- Customer Support: Assess the hosting provider's customer support offerings, including response times, available channels (e.g., phone, chat, email), and the expertise of their support team.
- Migration Assistance: Some hosting providers offer migration services or tools to help you seamlessly transfer your WordPress website from your current host to their platform. This can simplify the migration process and minimize potential issues.
- Traffic Levels: Ensure the new hosting plan can handle your current and expected traffic.
- Storage Needs: Check if the hosting plan offers adequate storage for your files and databases.
- Performance: Look for hosting providers with fast servers and features like SSD storage and caching.
Once you’ve chosen a provider, sign up for the hosting plan and make a note of your account details and server credentials.
Set Up the New Hosting Environment
Prepare your new hosting account to receive the migrated website. Follow these steps:
-
Purchase a Hosting Plan: Select and purchase the hosting plan that best suits your website's requirements and budget. Ensure that the plan includes the necessary resources and features for your WordPress website.
-
Add Your Domain:
- Log in to your new hosting control panel and add your domain.
- If your domain is registered with a different provider, update the DNS settings after migration to point to the new host.
-
Set Up a Database:
- Create a new database in the hosting control panel.
- Note the database name, username, and password. You’ll need these details during the migration.
-
Upload the WordPress Files:
- Use the file manager or an FTP client to upload your WordPress files to the new hosting account’s root directory.
Import the WordPress Database
Now, it’s time to import your database into the new hosting environment:
- Log in to phpMyAdmin on your new hosting account.
- Select the Database you created earlier.
- Click on the Import tab and upload the SQL file you exported from your old host.
- Ensure the import process completes without errors.
Update the wp-config.php File
The wp-config.php file connects WordPress to your database. You need to update it with the new database credentials:
-
Open the
wp-config.phpfile in a text editor. -
Update the following lines with your new database details:
define('DB_NAME', 'new_database_name'); define('DB_USER', 'new_database_user'); define('DB_PASSWORD', 'new_database_password'); define('DB_HOST', 'localhost'); // Most hosts use 'localhost' -
Save the file and upload it to the root directory on your new host.
Migrating your WordPress website using a plugin
If you prefer a more streamlined approach, you can use a WordPress migration plugin to simplify the process. These plugins automate many of the steps involved in migrating your website, reducing the potential for errors and minimizing downtime. Here's how to migrate your WordPress website using a plugin:
Install Migration Plugin: Install a reputable migration plugin on your existing WordPress installation. Popular options include Duplicator, All-in-One WP Migration, and UpdraftPlus.
Create Migration Package: Follow the plugin's instructions to create a migration package. This package will typically include your website's files, database, and any necessary configuration settings.
Transfer Migration Package: Upload the migration package to your new hosting environment, either through an FTP client or your hosting provider's file manager.
Run Migration Process: Once the migration package is uploaded, follow the plugin's instructions to run the migration process on your new hosting environment. This may involve extracting the package, importing the database, and configuring any necessary settings.
Test and Verify: After the migration is complete, thoroughly test your website on the new hosting environment to ensure that everything is working correctly. Check for any broken links, missing media files, or other issues that may have occurred during the migration process.
Point Your Domain to the New Host
Once the files and database are in place, update your domain’s DNS settings to point to the new host. This step ensures visitors are directed to the new hosting environment. Here’s how:
- Log in to your domain registrar account.
- Locate the DNS management section.
- Update the nameservers to those provided by your new hosting provider.
- Allow 24-48 hours for DNS propagation.
Testing your migrated website
Before updating your DNS settings and going live with your migrated website, it's crucial to perform thorough testing to identify and resolve any potential issues. Here are some essential steps to follow:
Check for Broken Links and Missing Media: Use a tool like Screaming Frog or the built-in WordPress functionality to crawl your migrated website and identify any broken links or missing media files.
Test Forms and Functionality: Ensure that all forms, contact submissions, and other functional elements of your website are working correctly on the new hosting environment.
Verify Plugins and Integrations: Check that all installed plugins and any third-party integrations (e.g., payment gateways, analytics tools) are functioning properly after the migration.
Test on Multiple Devices and Browsers: Access your migrated website from various devices (desktop, mobile, tablet) and different web browsers to ensure consistent performance and functionality across platforms.
Perform Load Testing: Use tools like LoadNinja or WebPageTest to simulate real-world traffic and assess your migrated website's performance under load.
Check for Compatibility Issues: Ensure that your migrated website is compatible with the latest versions of WordPress, PHP, and any other software or frameworks it relies on.
Optimize and Finalize the Migration
Once testing is complete, optimize your website for better performance:
-
Update Permalinks:
- Log in to your WordPress dashboard and go to Settings > Permalinks.
- Click Save Changes to flush the rewrite rules.
-
Check Plugin Settings:
- Reconfigure plugins if necessary, especially those dependent on server-specific settings (e.g., caching or security plugins).
-
Clear Cache:
- Clear your browser cache and any caching plugins to ensure you’re viewing the updated site.
Monitor the Website
Keep a close eye on your website in the days following the migration. Use tools like Google Analytics and uptime monitoring services to ensure everything runs smoothly. If you notice any performance issues, address them immediately with your new host's support team.
Common issues and troubleshooting tips
Even with careful planning and execution, you may encounter some common issues during the migration process. Here are some troubleshooting tips to help you resolve potential problems:
Broken Links and Missing Media: If you encounter broken links or missing media files after the migration, try regenerating permalinks or updating the file paths in your WordPress database.
Plugin Conflicts: If certain plugins are not functioning correctly after the migration, try deactivating and reactivating them, or updating to the latest version. In some cases, you may need to reinstall the plugin or seek assistance from the plugin developer.
Database Connection Issues: If your website is unable to connect to the database on the new hosting environment, double-check your database credentials and ensure that they are correctly configured in the wp-config.php file.
Performance Issues: If your migrated website is experiencing performance issues, such as slow load times or high server response times, consult with your new hosting provider's support team. They may be able to optimize server settings, enable caching, or recommend other performance-enhancing measures.
SSL/HTTPS Issues: If your website is experiencing issues with SSL/HTTPS after the migration, ensure that your SSL certificate is properly configured and installed on the new hosting environment.
Caching and CDN Issues: If you're using caching plugins or a content delivery network (CDN), you may need to clear the cache or purge the CDN after the migration to ensure that your website is serving the latest content.
If you encounter any issues that you're unable to resolve, don't hesitate to reach out to your new hosting provider's support team or consult with WordPress experts for assistance.
FAQs About Migrating a WordPress Website to a New Hosting Provider
If you plan and execute the migration carefully, downtime can be minimized or avoided entirely. Use a staging environment or temporary URL to test the site before updating the DNS settings.
The migration process can take anywhere from a few hours to a full day, depending on the size of your website and how familiar you are with the process. DNS propagation may take up to 48 hours.
While some technical knowledge helps, there are user-friendly tools and plugins like All-in-One WP Migration or Duplicator that simplify the process. Alternatively, many hosting providers offer free migration services.
If an issue arises, revert to your backup immediately to restore the original site. Double-check database connections, file uploads, and DNS settings to identify and fix errors.
Email accounts are not part of your WordPress website. If your email is tied to your hosting provider, you'll need to set up email accounts on the new host and back up your emails separately.
Properly migrating your website should not impact your SEO rankings. Ensure you maintain the same URLs and use 301 redirects if URLs change to preserve SEO value.
Check your WordPress version after migration. If an update is available, install it to ensure compatibility with the new hosting environment.
Use the temporary URL or staging environment provided by your new host to check that all features, links, and pages function correctly before updating DNS settings.
DNS propagation is the time it takes for the updated DNS records to spread across the internet. It ensures visitors are directed to your new hosting environment and may take up to 48 hours.
Keep your old hosting account active for at least a week after the migration to ensure all files and backups are available in case something goes wrong.
Conclusion
Migrating a WordPress website to a new hosting provider requires attention to detail and patience. By following these steps, you can ensure a seamless transition with minimal downtime. Whether you're switching for better performance, pricing, or features, a successful migration sets the foundation for your website’s future growth.
Migrating your WordPress website to a new host can be a daunting task, but with proper planning, preparation, and execution, it can be a smooth and rewarding experience. By following the steps outlined in this guide, you'll be well-equipped to navigate the migration process, ensuring minimal downtime and a seamless transition for your website and its visitors.
If you're considering migrating your WordPress website to a new host and need professional assistance, contact us at Web Solution Master. Our team of experts can guide you through the entire migration process, ensuring a hassle-free transition and optimized performance for your website.
A successful migration not only enhances your website's performance and security but also sets the stage for future growth and success. Embrace the opportunity to migrate your WordPress website to a new host, and unlock the full potential of your online presence.
Here are some useful references to help you navigate WordPress migrations:
-
Official WordPress Codex - Moving WordPress
The official WordPress guide offers detailed instructions for moving your site manually, including changing hosts or directories. -
UpdraftPlus Documentation
UpdraftPlus is a popular backup plugin, and their documentation provides step-by-step guides for creating and restoring backups during migration. -
All-in-One WP Migration Plugin
This plugin simplifies migrations, and its support page offers tutorials and FAQs to address common issues. -
Duplicator Plugin
The Duplicator plugin is another excellent tool for migrating WordPress sites. Their documentation covers both free and pro features. -
phpMyAdmin Official Documentation
phpMyAdmin is often used for database exports and imports. Refer to their documentation for tips on managing databases during migration. -
FTP Basics by FileZilla
FileZilla is a widely-used FTP client, and this guide helps you understand how to upload and download WordPress files securely. -
DNS Propagation Checker
Use this tool to monitor DNS propagation and confirm your site is resolving to the new hosting environment globally. -
Google Analytics Setup
Ensure Google Analytics is correctly configured after migration to maintain traffic monitoring without disruptions. -
Web Hosting Support Forums
Web Hosting Talk is a community-driven platform where you can find advice and solutions for hosting-related issues, including migrations. -
GTmetrix Website Speed Test
After migration, test your site’s performance with GTmetrix to identify and resolve any speed-related issues caused by the new hosting environment.





