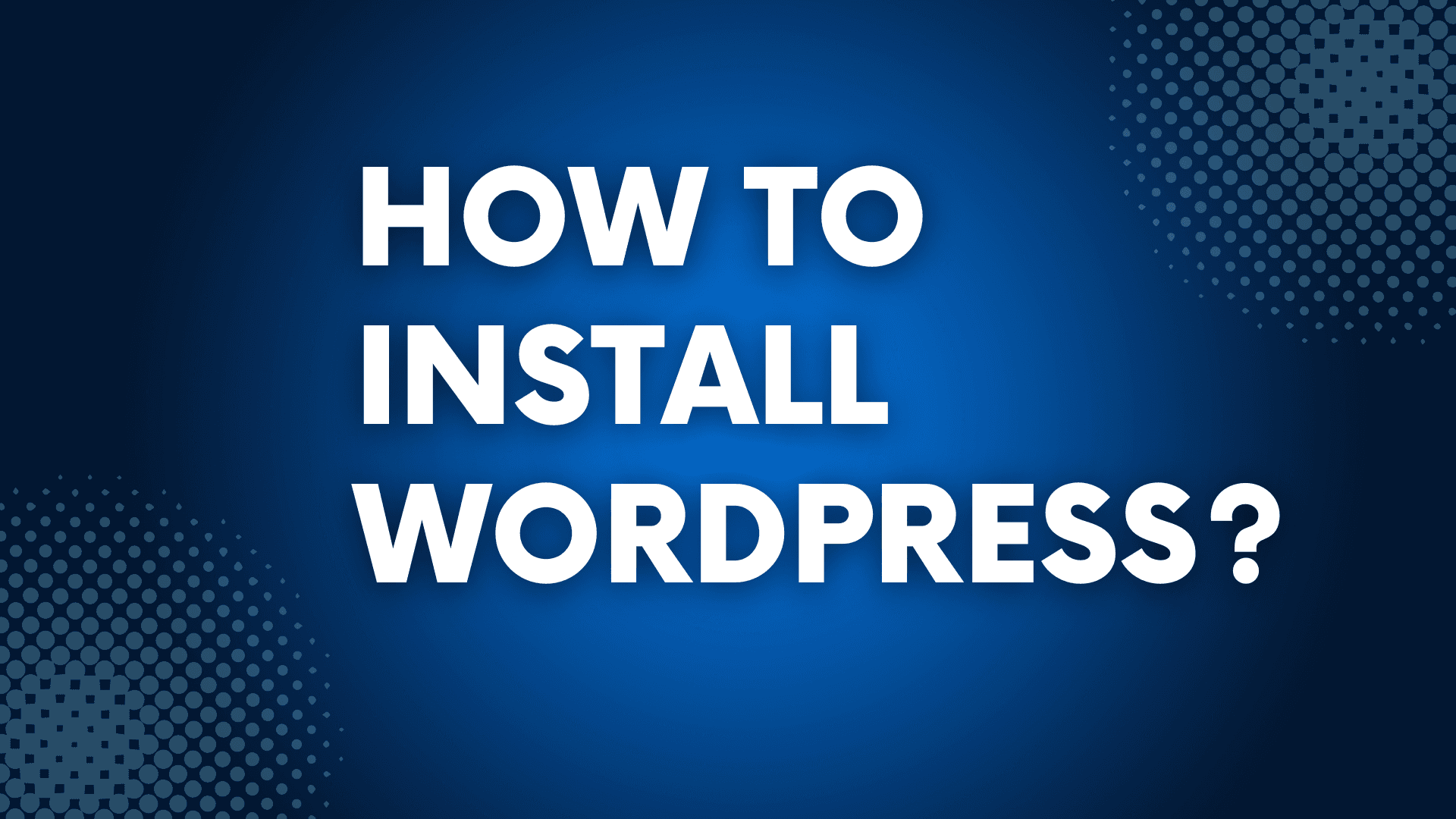
How to install WordPress?
WordPress is the world's most popular content management system (CMS), powering millions of websites globally. Its flexibility, ease of use, and vast plugin ecosystem make it an excellent choice for creating everything from simple blogs to complex e-commerce sites. In this article, we'll guide you through the process of installing WordPress, covering several methods to suit different hosting environments and technical skill levels.
Before You Begin
Before installing WordPress, you need to have a domain name and a web hosting account. WordPress requires PHP version 7.4 or greater, MySQL version 5.6 or greater OR MariaDB version 10.1 or greater, and HTTPS support. Most hosting providers offer WordPress-specific hosting plans that meet these requirements and provide easy installation options.
Choosing a Web Host
If you haven't chosen a web host yet, look for providers that offer optimized WordPress hosting. These plans often come with WordPress pre-installed or provide tools to install WordPress easily. Bluehost, SiteGround, and WP Engine are popular choices with strong reputations in the WordPress community.

Method 1: One-Click Installation
Many web hosting services offer a one-click WordPress installation feature through their control panel. This is the easiest method and is recommended for beginners.
Steps for One-Click Installation
- Log into your hosting account's control panel. This could be cPanel, Plesk, or a custom dashboard depending on your host.
- Look for the WordPress installer. This could be under "Website Builders," "Softaculous," or directly labeled as "WordPress Installer."
- Launch the installer. Follow the on-screen instructions, which will ask for your website's title, the desired admin username, password, and email address. You might also be able to choose the domain (if you have multiple domains hosted) and the directory to install WordPress.
- Complete the installation. Once you fill in all the required fields and submit, the installer will automatically set up WordPress for you. This process may take a few minutes.
After the installation is complete, you can access your WordPress site by navigating to your domain name. You'll manage your site through the WordPress admin dashboard, which you can access by appending /wp-admin to your site's URL (e.g., yourdomain.com/wp-admin).
Method 2: Manual Installation
If your hosting provider does not offer a one-click installation, or if you prefer to install WordPress manually for more control, follow these steps:
1. Download WordPress
First, download the latest version of WordPress from the official WordPress.org website. You'll receive a .zip file.
2. Upload WordPress to Your Hosting Account
You can upload the WordPress files to your host in two ways:
- FTP: Use an FTP client (like FileZilla) to upload the unzipped WordPress files to your web server. You typically want to upload to your public_html directory or a subdirectory within it.
- File Manager: Use your hosting control panel's file manager to upload and extract the WordPress
.zipfile directly on the server.
3. Create a MySQL Database
WordPress requires a MySQL database to store your site's data:
- Through your hosting control panel, look for the MySQL Databases section.
- Create a new database, and take note of the database name.
- Create a new MySQL user (with a strong password) and add this user to the database. Note the username and password.
4. Configure wp-config.php
- Navigate to the WordPress files you uploaded.
- Rename the
wp-config-sample.phpfile towp-config.php. - Edit the
wp-config.phpfile and update the database name, user, and password sections with the details you just created.
5. Run the Installation Script
Navigate to your website in a web browser. If you uploaded WordPress to the root directory, go to yourdomain.com; if it's in a subdirectory, navigate to yourdomain.com/subdirectory.
The WordPress installation script will run automatically, prompting you to set up your site title, username, password, and admin email.
6. Complete the Installation
Follow the instructions to complete the setup. Once finished, you'll be directed to the login page, where you can enter the admin username and password you just created.
After Installation
Once WordPress is installed, you can customize your site with themes and plugins, create pages and posts, and adjust settings to your preference. Exploring the WordPress dashboard will help you become familiar with the various features and functionalities available to you.
Once WordPress is installed, you're at the starting line of an exciting journey to create and manage your own website. Here's a closer look at what you can do post-installation to ensure a solid foundation for your site's future growth.
Choose a Theme
The WordPress theme you select determines the visual layout and style of your site. Thousands of free and premium themes are available, catering to various industries and purposes, from blogs and portfolios to business and e-commerce sites.
- Explore Themes: Access the theme directory by going to your WordPress dashboard, then navigating to Appearance > Themes > Add New. You can filter themes by layout, features, and the type of website they're best suited for.
- Customize Your Theme: After installing a theme, customize it by going to Appearance > Customize. Here, you can adjust colors, fonts, and layout options, and also set up widgets and menus, depending on the theme's features.
- Consider Page Builders: Many users enhance their theme with a page builder plugin like Elementor or Beaver Builder for drag-and-drop page design flexibility.
Install Essential Plugins
Plugins extend the functionality of your WordPress site. There's a plugin for almost everything, from SEO and security to social media integration and backups.
- SEO Plugins: Tools like Yoast SEO or All in One SEO help optimize your site for search engines, improving your visibility online.
- Security Plugins: Protect your site with security plugins like Wordfence or Sucuri.
- Backup Plugins: Regular backups are crucial. Plugins like UpdraftPlus or BackupBuddy can automate this process.
- Performance Plugins: Improve your site’s speed and performance with caching plugins like WP Rocket or W3 Total Cache.
Always keep your plugins up to date and uninstall any that you're not using to maintain your site's performance and security.
Set Up Permalinks
Permalinks are the permanent URLs to your individual pages and posts. Setting up user-friendly permalinks can improve the usability and accessibility of your site, as well as your SEO.
- Navigate to Settings > Permalinks in your WordPress dashboard.
- Choose a structure that includes the post name (e.g.,
yourdomain.com/sample-post/) for clarity and SEO benefit.
Create Key Pages
Most websites need a few essential pages, regardless of their niche or industry:
- Home Page: The landing page for your site.
- About Page: Share the story of you or your business.
- Contact Page: Allow visitors to get in touch via email, contact form, or social media links.
- Blog: A section for your posts if you plan to publish news or articles.
Configure General Settings
Finally, go through the general settings to ensure your site is configured correctly:
- Site Title and Tagline: Set these under Settings > General. They play a role in how your site is presented in search results and browser tabs.
- Timezone: Under Settings > General, set the correct timezone for accurate post timing.
- Reading Settings: If your homepage is static, set it under Settings > Reading.
Conclusion
After installing WordPress, taking the steps to properly set up and customize your site lays the groundwork for your online presence. Choosing the right theme, installing essential plugins, and configuring your settings are all key to launching a successful website. Remember, building a website is an ongoing process. Regularly update your content, maintain your site's health with updates and backups, and engage with your audience to grow your online presence.
Here are some useful references for installing WordPress:
-
WordPress Codex - Installing WordPress
WordPress Codex Installation Guide -
WordPress.org - Download WordPress
Download WordPress -
Bluehost - How to Install WordPress
Bluehost WordPress Installation -
SiteGround - How to Install WordPress
SiteGround WordPress Installation -
WPBeginner - How to Install WordPress with Softaculous
WPBeginner Softaculous Guide -
Kinsta - How to Install WordPress
Kinsta WordPress Installation Guide -
HostGator - How to Install WordPress
HostGator WordPress Installation
These resources provide detailed instructions and additional tips to help you through the installation process.





