How to add a favicon to the WordPress Website?
Adding a favicon, or 'favorite icon', to your WordPress website is an essential step in building your online identity. A favicon is a small, iconic image that represents your website in browser tabs, bookmark bars, and within the browser's history. It not only helps reinforce your branding but also improves the user experience by making your site easily recognizable amongst a sea of tabs. Here’s a comprehensive guide on how to add a favicon to your WordPress website.
Create Your Favicon
![]()
The first step is creating a favicon that reflects your brand. The standard size for a favicon is 16x16 pixels or 32x32 pixels, but it's advisable to create a 512x512 pixel image due to the requirements of various devices and platforms. This larger size ensures that your favicon looks crisp and clear on all screens, including high-resolution displays. You can use graphic design software like Adobe Photoshop, Illustrator, or free online tools specifically designed for creating favicons.
Convert Your Image to the Correct Format
Most browsers support favicons in various formats, including .ico, .png, and .gif. However, the traditional format is .ico because it supports multiple sizes within a single file. If your favicon is in .png or another format, you can use online converters to change it to .ico format, ensuring broader compatibility.
Upload Your Favicon to Your WordPress Site
![]()
Using the WordPress Customizer
The easiest way to add a favicon (in WordPress terminology, a Site Icon) to your site is through the WordPress Customizer.
- Log in to your WordPress dashboard.
- Navigate to Appearance > Customize to open the WordPress Customizer.
- Look for the Site Identity section in the Customizer's sidebar. Click on it.
- Here, you'll see the option to add a Site Icon. Click on the Select site icon button.
- You can upload your favicon image here. Remember, WordPress recommends using at least a 512x512 pixels image. After uploading, you can crop the image if necessary.
- Once uploaded, click the Publish button to save your changes.
Using FTP
For more advanced users, or if you need to ensure the favicon appears even in your admin area, you might prefer uploading your favicon.ico file directly to your server.
- Connect to your site using an FTP client like FileZilla.
- Navigate to the root directory of your WordPress installation.
- Upload your favicon.ico file here.
This method ensures that your favicon is available site-wide, including the backend.
Check Your Favicon
After you've uploaded your favicon, visit your website to see it in action. Open your site in various browsers and devices to ensure that your favicon displays correctly everywhere. It’s important to clear your browser cache if you don’t see your favicon immediately, as browsers often cache these icons.
Additional Tips
- Consistency is key: Ensure your favicon is consistent with your brand's logos and colors to maintain brand identity.
- Test on different platforms: Besides checking on different browsers, make sure to see how your favicon looks on iOS and Android devices, as they might display favicons differently.
- Use a plugin: If you prefer not to manually upload your favicon or if your WordPress theme doesn't support the Customizer method, several plugins are available that can help you manage your site icon.
Adding a favicon to your WordPress website is a small but significant step in creating a professional and cohesive online presence. By following these steps, you can ensure that your site stands out and provides a memorable experience for your visitors.
Advanced Customization and Troubleshooting
After adding a favicon following the basic steps outlined, you might want to dive deeper into customization and resolve any issues that arise. Here’s how you can further refine your favicon’s implementation and troubleshoot common problems.
Serving Different Favicons for Different Devices
Modern web development practices involve serving optimized images for different platforms. For favicons, this means you might want different icons for iOS devices, Android devices, and desktop browsers to ensure the best display across all devices. This can be achieved through additional HTML markup in the header of your WordPress theme.
-
Edit your theme’s header.php file: Access this file through Appearance > Theme Editor in your WordPress dashboard or via FTP. Always back up your website before making changes.
-
Add custom link tags: Insert specific link tags within the
<head>section of your header.php file to define icons for various devices. For example:-
Apple iOS devices:
<link rel="apple-touch-icon" sizes="180x180" href="/path/to/apple-touch-icon.png" /> -
Android/Chrome devices:
<link rel="icon" type="image/png" sizes="192x192" href="/path/to/android-chrome-192x192.png" /> -
General favicon for all other devices:
<link rel="icon" type="image/png" sizes="32x32" href="/path/to/favicon-32x32.png" />
-
Adjust the paths and filenames to match your favicon files. You may need to create several versions of your favicon to fit these specifications.
Troubleshooting Common Favicon Issues
- Favicon not updating: Browsers aggressively cache favicons. If your favicon isn’t updating, clear your browser cache and try again. For a more universal solution, you can force browsers to fetch the new version by appending a query string to your favicon URL in the
<link>tag, like so:href="/favicon.ico?v=2". - Favicon not visible on some devices: Ensure you’ve created and linked favicons that meet the size and format requirements for different devices as outlined above. Also, validate that the paths to your favicon files are correct.
- Performance considerations: While it's tempting to add custom favicons for each device and platform, be mindful of the performance implications. Each additional HTTP request can slightly slow down your site, so balance your desire for customization with the need for speed.
Maintaining Your Site’s Favicon
As your website evolves, your branding might too. Remember to update your favicon to reflect any changes in your site’s design or brand identity. Regularly review how your favicon appears on various devices and browsers to ensure it remains clear and recognizable.
Frequently Asked Questions about Adding a Favicon to a WordPress Website
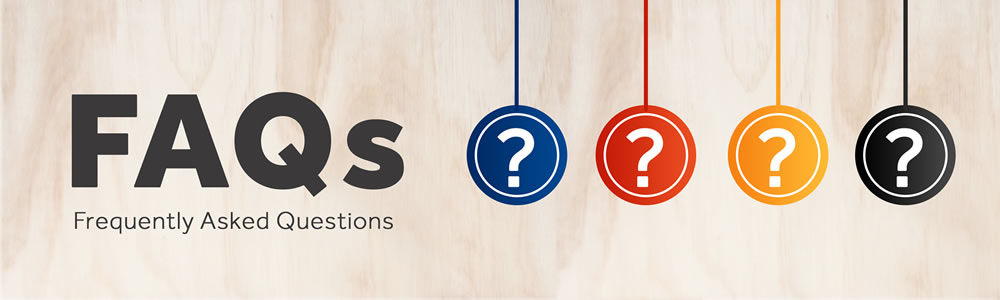
Q1: Can I use a .png file for my favicon instead of .ico?
A1: Yes, modern browsers support .png files for favicons. WordPress even recommends using a .png file with a size of 512x512 pixels when you upload a site icon through the Customizer. However, using a .ico file can be beneficial for compatibility with older browsers.
Q2: How often should I update my favicon?
A2: Update your favicon whenever your brand undergoes significant changes, such as a logo redesign or a major shift in branding colors. Consistency across your brand's visual elements is key to recognition and professionalism.
Q3: Will changing my favicon affect my website's SEO?
A3: Directly, a favicon has minimal impact on SEO. However, it contributes to the overall user experience, which is a factor in SEO rankings. A recognizable favicon can reduce bounce rate and improve brand recognition, indirectly benefiting SEO.
Q4: Why is my favicon not appearing after I uploaded it through the WordPress Customizer?
A4: If your favicon isn't showing up after uploading, try clearing your browser's cache. Browsers cache favicons aggressively, and a hard refresh is often needed to see the change. If issues persist, ensure the image meets the recommended size requirements and is in a supported format.
Q5: Can I have different favicons for different pages on my WordPress site?
A5: By default, WordPress uses a site-wide favicon set through the Customizer. To set different favicons for individual pages, you would need to use custom HTML in the header of each page or employ a plugin designed for this purpose.
Q6: How do I add a favicon to my WordPress site without using the Customizer?
A6: If you prefer not to use the Customizer, you can manually add your favicon by uploading the favicon file to your WordPress site's root directory using FTP, and then linking to it within the <head> section of your theme's header.php file. This method requires a bit of coding knowledge.
Q7: Is there a size limit for the favicon file?
A7: While there's no strict size limit, WordPress recommends using a 512x512 pixels image for optimal display across devices. For traditional .ico favicons, including multiple sizes (16x16, 32x32, 48x48 pixels) within the file can ensure broader compatibility.
Q8: Can I use a WordPress plugin to manage my favicon?
A8: Yes, there are several WordPress plugins available that can help you manage your favicon without needing to edit code or use the Customizer. These plugins often offer additional features like favicon generation and the ability to use different favicons on different pages.
Q9: How do I make sure my favicon looks good on dark mode browsers?
A9: Design your favicon with both light and dark backgrounds in mind. Some browsers and devices support the media attribute in the <link> tag, allowing you to specify a different favicon for dark mode. However, this feature is not universally supported, so choosing a design that works well in both modes is advisable.
Q10: Is adding a favicon to my WordPress site mandatory?
A10: While not mandatory, adding a favicon is strongly recommended as part of your website's branding strategy. It enhances your site’s professionalism and makes it easier for users to identify your website among their tabs and bookmarks.
Conclusion
A favicon might be a small detail in the grand scheme of your website, but its impact on branding and user experience is significant. By following the steps to create and add a favicon to your WordPress site, along with advanced customization and troubleshooting, you can ensure your site stands out in a crowded digital landscape. Keep your favicon consistent with your brand, regularly update it as needed, and always consider the user experience across devices to maximize the effectiveness of your site’s favicon.





