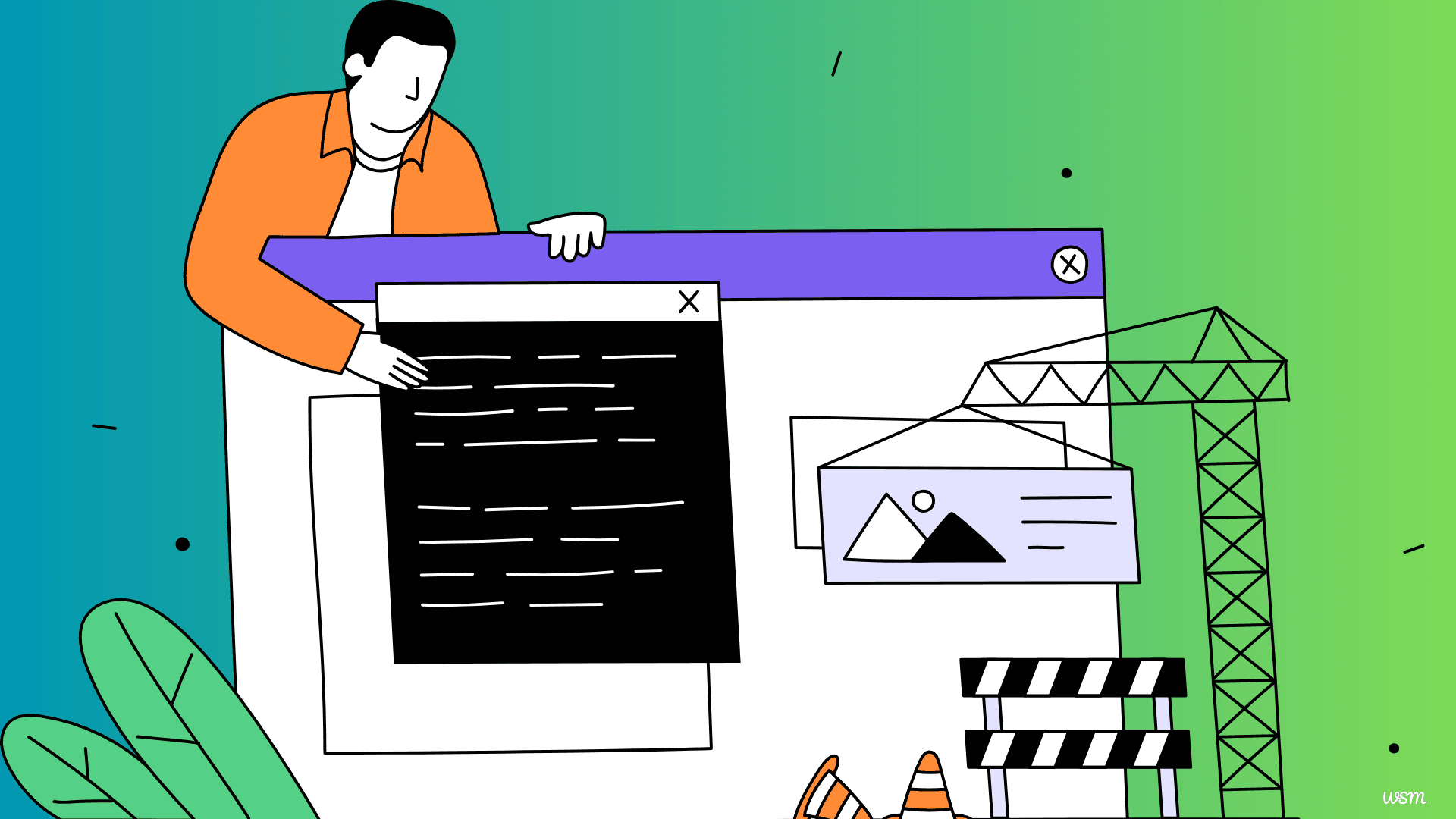
How to add a custom font to the Next.js project?
Custom fonts can dramatically elevate the look and feel of a web application. They enhance branding, improve readability, and give your site a unique identity. In this guide, I’ll walk you through adding custom fonts to a Next.js project step by step. Whether you're working on a personal blog or a professional web application, you'll find this process straightforward and flexible.
In the realm of web development, typography plays a pivotal role in enhancing the overall user experience and conveying the desired tone and personality of a website or application. While web browsers provide a limited set of default fonts, custom fonts offer designers and developers the ability to craft a unique and cohesive visual identity that aligns with their brand or project's aesthetics.
The use of custom fonts has become increasingly popular, as it allows for greater creative expression and better control over the presentation of textual content. By incorporating custom fonts, you can elevate the visual appeal of your website or application, ensuring a consistent and memorable experience for your users.
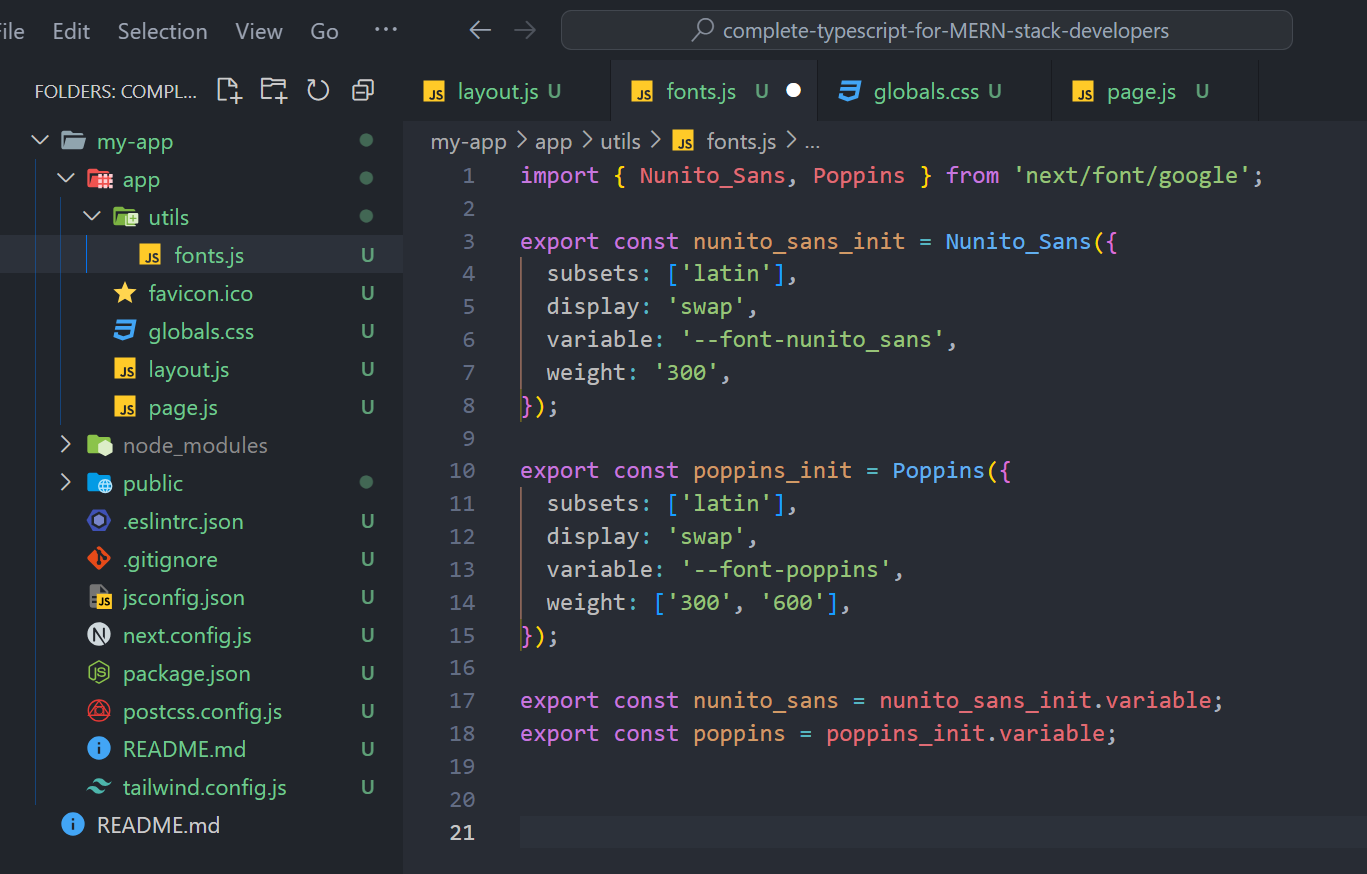
Why Use Custom Fonts in Next.js?
Custom fonts provide several advantages over standard web-safe fonts:
- Brand Identity: A unique font sets your site apart and reinforces your brand.
- Enhanced Aesthetics: Fonts contribute to the visual appeal of your website.
- Better UX: Well-chosen fonts improve readability and user experience.
Next.js makes it simple to incorporate custom fonts, whether you're using Google Fonts, font files, or services like Adobe Fonts.
Benefits of using custom fonts in a Next.js project
Next.js, a popular React framework for building server-rendered and static websites, provides a powerful and flexible environment for web development. Integrating custom fonts into your Next.js project can bring several benefits:
Branding and Uniqueness: Custom fonts help establish a distinct visual identity for your project, setting it apart from others and reinforcing your brand's personality.
Improved User Experience: Well-chosen custom fonts can enhance readability, legibility, and overall aesthetics, creating a more engaging and enjoyable experience for your users.
Consistency across Platforms: By using custom fonts, you can ensure a consistent visual representation of your content across different devices and platforms, providing a seamless experience for your users.
Accessibility and Inclusivity: Custom fonts can be designed with accessibility in mind, ensuring that your content is accessible to users with varying abilities and preferences.
Understanding the font file formats
Before diving into the process of adding custom fonts to your Next.js project, it's essential to understand the different font file formats and their respective use cases:
TrueType Fonts (TTF): TTF is a widely supported and commonly used font format that offers excellent cross-platform compatibility.
OpenType Fonts (OTF): OTF is an extension of the TTF format, providing additional features and capabilities, such as advanced typography and language support.
Web Open Font Format (WOFF and WOFF2): WOFF and WOFF2 are font formats specifically designed for web use, offering better compression and performance compared to traditional formats like TTF and OTF.
Embedded OpenType (EOT): EOT is an older font format primarily used for Internet Explorer compatibility, but its usage has declined with the widespread adoption of modern web browsers.
When selecting a custom font for your Next.js project, it's recommended to prioritize WOFF and WOFF2 formats, as they provide the best balance between file size and compatibility with modern web browsers.
Finding and selecting the right custom font for your Next.js project
Choosing the right custom font for your Next.js project is a crucial step that can significantly impact the overall user experience and visual appeal of your application. Here are some factors to consider when selecting a custom font:
Legibility and Readability: Ensure that the custom font you choose is legible and easy to read, especially for body text and longer content sections.
Personality and Tone: The font should align with the personality and tone of your project, conveying the desired mood and emotion. Compatibility and Licensing: Check the compatibility of the font with various platforms and devices, and ensure that you have the appropriate licensing rights for using the font in your project.
Performance: Consider the file size and rendering performance of the font, as larger font files can impact the overall loading speed of your application.
There are numerous resources available for finding and purchasing high-quality custom fonts, such as Google Fonts, Adobe Fonts, and various independent font foundries.
Prerequisites
Before diving in, ensure you have:
- A Next.js project set up.
- A basic understanding of React and CSS.
- The custom font files (if self-hosting) or access to a font service.
Step 1: Choosing Your Font
You have a few options for sourcing fonts:
- Google Fonts: Free and easy to integrate.
- Self-hosted Fonts: For greater control and offline functionality.
- Third-Party Services: Such as Adobe Fonts or Font Squirrel.
Once you’ve chosen your font, proceed to the integration process.
Step 2: Using Google Fonts in Next.js
The simplest way to add fonts to your Next.js project is by leveraging the built-in @next/font package.
Install Google Fonts
-
Open your terminal and navigate to your project directory.
-
Install the
@next/fontpackage if you haven’t already:npm install next
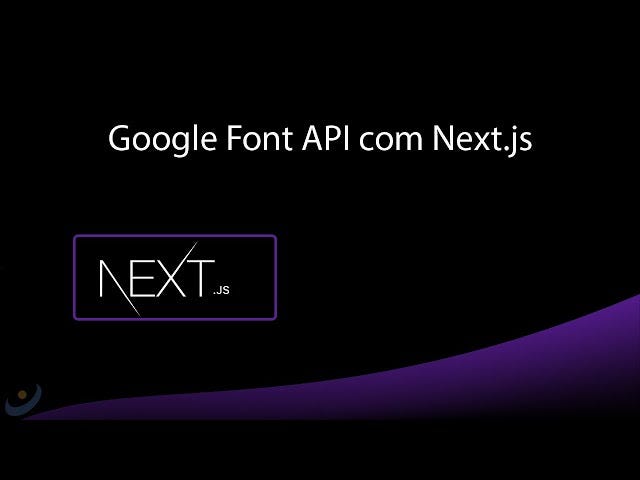
Import and Use a Google Font
-
Open the file where you want to use the font, such as
_app.jsor a specific page component. -
Import the font with
@next/font/google:import { Roboto } from "@next/font/google"; const roboto = Roboto({ subsets: ["latin"], weight: ["400", "700"], // Specify font weights you need }); -
Apply the font globally or locally. To use it globally, modify
_app.js:import "../styles/globals.css"; export default function App({ Component, pageProps }) { return ( <div className={roboto.className}> <Component {...pageProps} /> </div> ); }
Customize the Font Configuration
You can specify additional properties like variable, display, or style for more control:
const roboto = Roboto({
subsets: ["latin"],
weight: ["400", "700"],
style: "italic",
});
Step 3: Adding Self-Hosted Fonts
If you want to host the font files yourself, follow these steps:
Add Font Files to Your Project
- Create a
public/fontsdirectory in your project. - Place your font files (
.woff,.woff2, etc.) in this folder.
Define Font-Face in CSS
-
Open your global CSS file (e.g.,
styles/globals.css). -
Add the
@font-facedeclaration:@font-face { font-family: "CustomFont"; src: url("/fonts/customfont.woff2") format("woff2"), url("/fonts/customfont.woff") format("woff"); font-weight: 400; font-style: normal; }
Use the Font in Your Application
You can now apply the custom font:
body {
font-family: "CustomFont", sans-serif;
}
Alternatively, use a CSS module or inline styles for component-level styling.
Step 4: Using Adobe Fonts (Typekit)
Adobe Fonts offers premium typefaces and integrates well with Next.js.
-
Access the Embed Code:
- Go to your Adobe Fonts project and copy the provided
<link>tag.
- Go to your Adobe Fonts project and copy the provided
-
Add the Embed Code to
_document.js:-
Open or create a
_document.jsfile in thepagesdirectory. -
Include the
<link>tag in the<Head>component:import { Html, Head, Main, NextScript } from "next/document"; export default function Document() { return ( <Html> <Head> <link rel="stylesheet" href="https://use.typekit.net/your-kit-id.css" /> </Head> <body> <Main /> <NextScript /> </body> </Html> ); }
-
-
Apply the Font: Use the font in your CSS or components as you would with any other web font.
Step 5: Optimize Font Loading
Loading fonts efficiently improves performance and user experience. Here’s how to optimize:
-
Preload Critical Fonts: Add a
<link rel="preload">tag in_document.jsfor high-priority fonts:<link rel="preload" href="/fonts/customfont.woff2" as="font" type="font/woff2" crossOrigin="anonymous" /> -
Subset Fonts: Use tools like Font Squirrel to generate font subsets for specific characters.
-
Lazy Load Non-Essential Fonts: Use JavaScript or CSS to load less critical fonts after the initial page load.
Step 6: Testing and Debugging
- Check Font Rendering: Open your site in a browser and ensure the font renders as expected.
- Inspect Network Requests: Use browser dev tools to confirm font files are loading.
- Verify Fallbacks:
Define backup fonts in your
font-familyCSS rules.
Testing and verifying the custom font implementation
After adding the custom font to your Next.js project, it's crucial to thoroughly test and verify its implementation across different platforms and devices. Here are some steps you can take to ensure a seamless custom font experience:
Cross-Browser Testing: Test your application with the custom font implemented on various modern web browsers, including Chrome, Firefox, Safari, and Edge. Ensure that the font is rendered correctly and consistently across all supported browsers.
Mobile Device Testing: Test your application on different mobile devices, including iOS and Android smartphones and tablets. Verify that the custom font is displayed properly on smaller screens and different resolutions.
Font Fallback Testing: Test scenarios where the custom font fails to load or is not supported by the user's browser or device. Ensure that your application gracefully falls back to a suitable system font or alternative font specified in your CSS.
Performance Testing: Monitor the performance impact of the custom font on your application's loading times and overall responsiveness. Large font file sizes or inefficient loading strategies can negatively impact the user experience.
Accessibility Testing: Ensure that your custom font meets accessibility standards and is legible for users with varying abilities, such as those with visual impairments or dyslexia.
Thoroughly testing and verifying the custom font implementation, you can identify and address any potential issues, ensuring a consistent and reliable experience for your users across different platforms and devices.
Troubleshooting common issues with custom fonts in Next.js
While adding custom fonts to your Next.js project can enhance the visual appeal of your application, you may encounter some common issues during the implementation process. Here are some troubleshooting tips to help you resolve potential problems:
Font Not Loading: If the custom font is not loading or rendering correctly, double-check the file paths and formats specified in the @font-face rule. Ensure that the font files are present in the correct directory and that the file names match the paths specified in the CSS.
Font Rendering Issues: In some cases, custom fonts may not render properly due to browser-specific rendering issues or font hinting problems. You can try adjusting the font-smoothing settings in your CSS or exploring browser-specific workarounds.
CORS Issues: If you're hosting your custom font files on a different domain or server, you may encounter Cross-Origin Resource Sharing (CORS) issues. Ensure that the server hosting the font files has the appropriate CORS headers configured to allow cross-origin requests.
Font Fallback Issues: If the custom font fails to load or is not supported by the user's browser or device, ensure that you have specified a suitable fallback font in your CSS. This fallback font should be a system font or a widely supported web font to ensure that text remains readable.
Performance Optimization: Large font file sizes can impact the performance of your application, especially on slower network connections or mobile devices. Consider subsetting your font files to include only the necessary characters, or explore techniques like font-display descriptors and preloading to improve font loading performance.
Understanding and addressing these common issues, you can ensure a smooth and reliable custom font implementation in your Next.js project.
Optimizing custom fonts for performance in Next.js
While custom fonts can significantly enhance the visual appeal of your Next.js application, they can also impact performance if not implemented and optimized correctly. Here are some strategies to optimize custom font performance in your Next.js project:
Font Subsetting: Font subsetting is the process of creating a subset of a font file that includes only the characters required for your application. By reducing the file size of the font, you can improve load times and reduce the overall data transfer required for your users.
Font Compression: Utilize font compression techniques like WOFF and WOFF2 formats to minimize the file size of your custom fonts. These formats offer better compression than traditional font formats like TTF and OTF, resulting in faster load times and reduced data transfer.
Font Loading Strategies: Implement efficient font loading strategies, such as the font-display descriptor and preload resource hints. The font-display descriptor allows you to control how browsers handle font loading, providing a better user experience by displaying fallback fonts while the custom font is loading. The preload resource hint instructs browsers to prioritize the loading of custom font files, ensuring they are available as soon as possible.
Code Splitting and Lazy Loading: If your Next.js application consists of multiple pages or components that use different custom fonts, consider implementing code splitting and lazy loading techniques. This approach ensures that only the necessary font files are loaded for the specific page or component being rendered, reducing the initial load time and improving overall performance.
Server-side Font Inlining: For critical pages or components where immediate font rendering is essential, consider inlining the font data directly into the HTML using server-side rendering techniques in Next.js. This approach eliminates the need for an additional network request to fetch the font file, resulting in faster initial render times.
Font Caching: Leverage browser caching mechanisms to ensure that custom font files are cached efficiently by the user's browser. This can significantly improve subsequent page loads and reduce the need to re-download font files for returning visitors.
Implementing these optimization strategies, you can strike a balance between visual appeal and performance, ensuring that your Next.js application delivers a smooth and responsive experience for your users, even when using custom fonts.
Best practices for using custom fonts in Next.js projects
To ensure a successful and efficient implementation of custom fonts in your Next.js project, it's essential to follow best practices. Here are some guidelines to keep in mind:
Font Selection: Choose custom fonts that align with the branding and aesthetic goals of your project. Consider factors such as legibility, readability, and compatibility across different platforms and devices.
Fallback Fonts: Always provide fallback fonts in your CSS to ensure that text remains readable if the custom font fails to load or is not supported by the user's browser or device.
Performance Monitoring: Regularly monitor the performance impact of custom fonts on your application's loading times and overall responsiveness. Implement optimization techniques as needed to maintain a smooth user experience.
Accessibility Considerations: Ensure that your custom fonts meet accessibility standards and are legible for users with varying abilities, such as those with visual impairments or dyslexia.
Licensing and Legal Compliance: Verify that you have the appropriate licensing rights for using the custom font in your project. Respect the terms of use and licensing agreements provided by the font foundry or vendor.
Consistent Implementation: Maintain a consistent implementation of custom fonts throughout your Next.js project. Establish guidelines and conventions for font usage, naming conventions, and file organization to ensure a cohesive and maintainable codebase.
Documentation and Collaboration: Document the process of adding and using custom fonts in your project, including any specific configurations or optimizations applied. This documentation will facilitate collaboration and knowledge sharing among team members.
Testing and Quality Assurance: Implement thorough testing and quality assurance processes to verify the correct rendering and behavior of custom fonts across different platforms, browsers, and devices.
Following these best practices, you can ensure a successful and efficient implementation of custom fonts in your Next.js project, while maintaining a high-quality user experience and adhering to industry standards and legal requirements.
FAQ: about adding custom fonts to a Next.js project
Yes, you can use multiple custom fonts. Import and configure each font separately using @next/font for Google Fonts or define multiple @font-face rules in your CSS for self-hosted fonts.
The best way is to use the @next/font package, which optimizes font loading by default, including features like subsetting and self-hosting.
Import the font into the specific page or component file and apply it locally using inline styles, CSS modules, or Tailwind CSS utilities if you're using Tailwind.
Yes, include font files in version control if they're critical to your project. Place them in the public directory so they're accessible in production.
To improve performance:
- Preload critical fonts using a
<link rel="preload">tag. - Use font subsetting to include only the characters you need.
- Enable caching headers for font files.
For better user experience, define a similar font family as a fallback. For example:
font-family: "CustomFont", Arial, sans-serif;
Yes, fonts added using @next/font or @font-face in CSS will work for both server-rendered and client-rendered pages in Next.js.
Use font-display: swap; in your @font-face declaration. This ensures text is visible with a fallback font while the custom font loads.
Include modern formats like woff2 for better compression and performance. You can also add woff as a fallback for older browsers.
- Check the font URL path if self-hosting.
- Verify that the font is correctly linked in
_document.jsfor third-party services. - Use browser dev tools to ensure the font is loaded and applied as expected.
Final Thoughts
Adding custom fonts to your Next.js project can significantly enhance the visual appeal and branding of your application, creating a unique and memorable experience for your users. By following the step-by-step guide outlined in this article, you can seamlessly integrate custom fonts into your Next.js project, ensuring consistency and legibility across different platforms and devices.
Remember to prioritize performance optimization techniques, such as font subsetting, compression, and efficient loading strategies, to maintain a smooth and responsive user experience. Additionally, adhere to best practices for font selection, licensing compliance, accessibility considerations, and consistent implementation throughout your project.
With the power of custom fonts and the flexibility of Next.js, you can elevate the visual identity of your application, captivating your users and leaving a lasting impression.
Are you ready to take your Next.js project to the next level with custom fonts? Explore our comprehensive range of high-quality font libraries and resources. Sign up today and unlock a world of typographic possibilities that will make your application stand out from the crowd. Don't miss this opportunity to enhance your branding and create a truly memorable user experience.
Here are some useful references to deepen your understanding of adding custom fonts to a Next.js project:
Official Next.js Documentation
-
@next/font (Font Optimization)
Learn about using@next/fontfor Google Fonts and self-hosting:
https://nextjs.org/docs/basic-features/font-optimization -
Static File Serving
Details on serving static assets like fonts in thepublicdirectory:
https://nextjs.org/docs/basic-features/static-file-serving
Google Fonts
-
Google Fonts API
Explore the available fonts and their implementation details:
https://fonts.google.com/ -
Google Fonts Guide for Web Developers
A comprehensive guide on using Google Fonts effectively:
https://developers.google.com/fonts/docs/getting_started
Self-Hosting Fonts
-
Font Squirrel
Generate optimized webfont kits for self-hosting:
https://www.fontsquirrel.com/ -
CSS Tricks: Using @font-face
A practical guide to using@font-facefor self-hosted fonts:
https://css-tricks.com/snippets/css/using-font-face/
Adobe Fonts
-
Adobe Fonts (Typekit)
A resource for integrating Adobe Fonts into web projects:
https://fonts.adobe.com/ -
Next.js + Adobe Fonts Setup
A community guide for using Adobe Fonts with Next.js:
https://dev.to/adobe/how-to-use-adobe-fonts-with-next-js-44hn
Performance Optimization
-
Web.dev: Font Loading Best Practices
Google's guide to optimizing font loading for performance:
https://web.dev/optimize-web-fonts/ -
MDN: @font-face
Mozilla’s documentation on the@font-facerule:
https://developer.mozilla.org/en-US/docs/Web/CSS/@font-face





