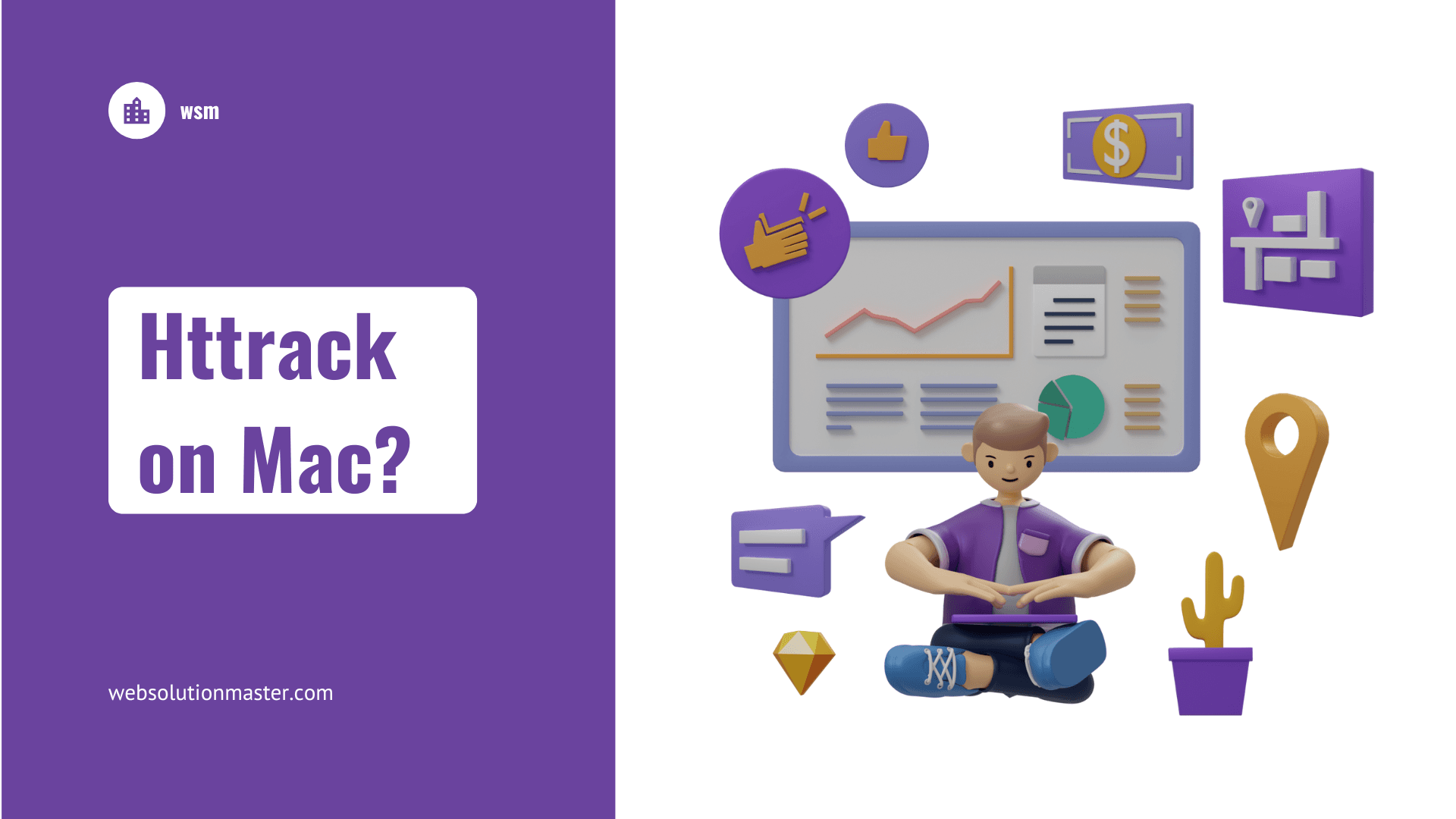
How to Clone a Website with Httrack on Mac?
- Sajjad
- Technology
- 29 Sep, 2023
Cloning a website can be a valuable task for various reasons, such as creating backups, offline browsing, or studying website structure and design. HTTrack is a powerful and open-source web crawler that allows you to clone websites easily. While it's widely used on Windows and Linux, Mac users can also utilize this versatile tool. In this article, we'll guide you through the process of cloning a website using HTTrack on your Mac.
What is HTTrack?
HTTrack (Website Copier) is a free, open-source offline browser utility that allows you to download entire websites and store them on your local machine for offline access. It's available for various platforms, including macOS, and offers features like automatic link rewriting and updating, which ensures that the cloned website works seamlessly offline.
Download and Install HTTrack
-
Visit the official HTTrack website at https://www.httrack.com.
-
Click on the "Download" tab to access the download page.
-
Scroll down to find the Mac OS X section and click on the link to download the macOS version of HTTrack.
-
Once the download is complete, open the downloaded file and follow the installation instructions.
Launch HTTrack
After installing HTTrack, you can find it in your Applications folder. Launch the application to begin cloning a website.
Set Up a New Project
-
Click on "Create a new project" to start a new website cloning project.
-
Provide a name for your project and choose a location on your Mac where you want to save the cloned website. Click "Next."
Configure Website Cloning Settings
-
Enter the URL of the website you want to clone in the "Web addresses (URL)" field. Make sure to include the full URL, including "http://" or "https://."
-
Choose the action you want HTTrack to perform. For most purposes, "Download web site(s)" is the appropriate choice.
-
Configure other settings like "Limits" (if you want to limit the depth of the download) and "Scan rules" (to specify which files should be downloaded or excluded). These settings can be left as default for a basic website clone.
-
Click "Next" to proceed.
Start Cloning
-
HTTrack will now begin cloning the website. You will see a progress bar indicating the status of the download.
-
Depending on the size and complexity of the website, the process may take some time. HTTrack will download all the necessary files, including HTML, images, CSS, and more.
Access the Cloned Website
Once HTTrack has completed the cloning process, you can access the cloned website on your Mac by navigating to the location you specified in Step 3. The cloned website will be saved as a folder with the name you provided for your project.
Use Httrack with Mac Terminal
➡️ Find a website that you want to clone ➡️ Press Command+Space and type Terminal and press enter/return key. ➡️ Type this command on the Terminal:
ruby -e “$(curl -fsSL https://raw.githubusercontent.com/Homebrew/install/master/install)" < /dev/null 2> /dev/null
and press enter/return key. If the screen prompts you to enter a password, please enter your Mac’s user password to continue. When you type the password, it won’t be displayed on screen, but the system would accept it. So just type your password and press ENTER/RETURN key. Then wait for the command to finish.
➡️ Type this command on the Terminal: brew install httrack
wait for it httrack to download in this folder “/usr/local/Cellar/httrack/”
To go to that folder you can right click on “Finder” and click “Go to Folder” and input the path (“/usr/local/Cellar/httrack/”)
➡️ Go into the folder named bin under the folder named the version of httrack downloaded. As at the time of this tutorial, mine is 3.49.2_1
This is the full path “/usr/local/Cellar/httrack/3.49.2_1/bin”
➡️ Open the terminal called “httrack”. You should have a Terminal like the image below
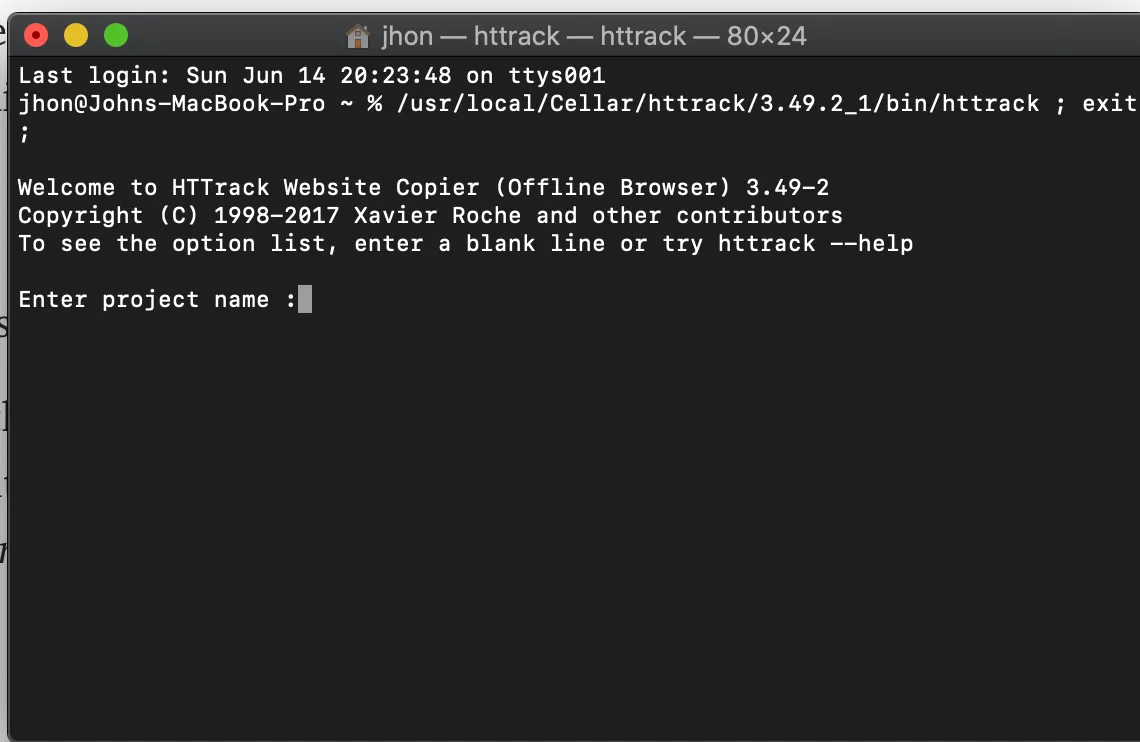
➡️ Enter your desired project name and click enter/return
➡️ Enter the Base path you want to save the files to and click enter/return
➡️ Enter the website url you want to clone and click enter/return
➡️ Type the number related to “Mirror web site(s) and click enter/return. The number related to mine is 1. like the image below
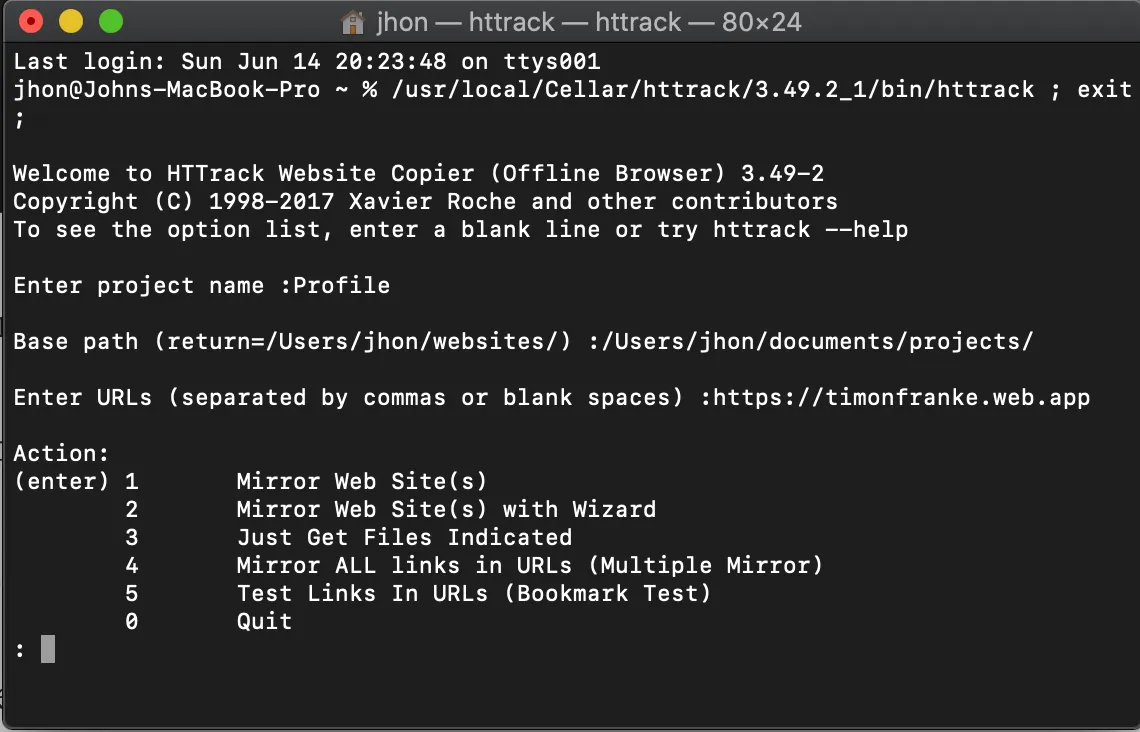
➡️ Type none for Proxy and click enter/return
➡️ Type the port number in the parenthesis and click enter/return. Mine is 8080 like in the image below
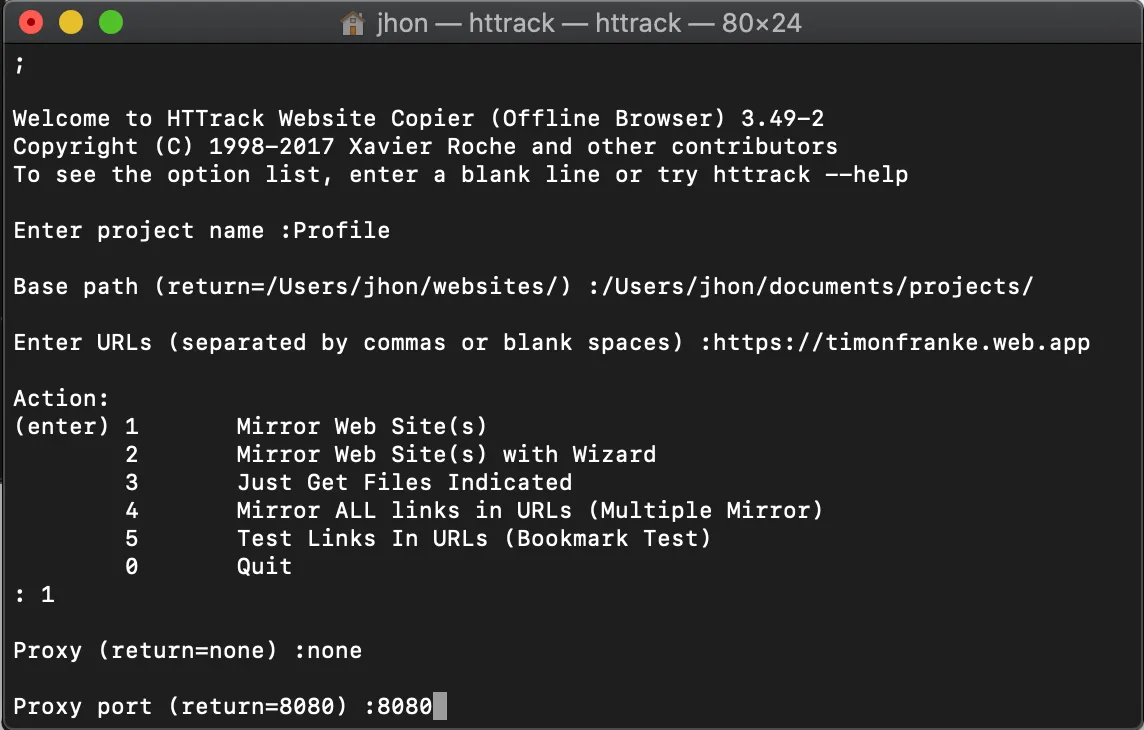
➡️ Type none for wildcards and click enter/return
➡️ Type none for Additional options and click enter/return
➡️ Type “Y” for Ready to launch the mirror? and click enter/return
➡️ Wait about 2–10 minutes for the files to clone successfully!
I guess that was easy right? cool. Thanks for reading!
FAQ about How to Clone a Website with Httrack on Mac?
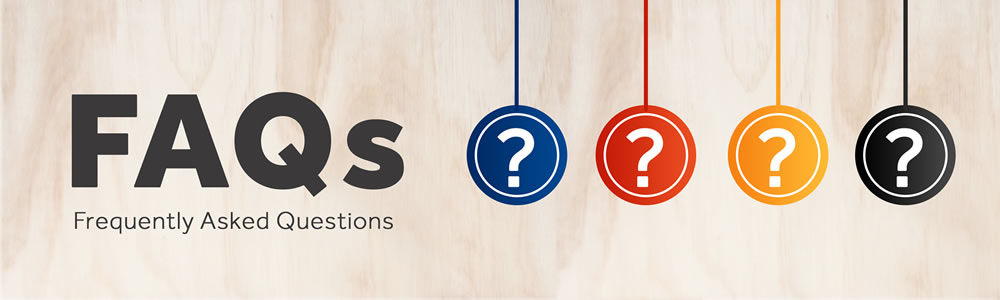
Q1: What is HTTrack?
A1: HTTrack is a free, open-source website copier that allows users to download a website from the Internet to a local directory. It builds recursively all directories, getting HTML, images, and other files from the server to your computer.
Q2: Is HTTrack available for Mac OS?
A2: Yes, HTTrack is available for Mac OS through the command-line interface. It can be installed using Homebrew, a package manager for Mac.
Q3: How do I install HTTrack on a Mac?
A3: Open the Terminal and first install Homebrew by running the command /bin/bash -c "$(curl -fsSL https://raw.githubusercontent.com/Homebrew/install/HEAD/install.sh)". After installing Homebrew, install HTTrack by typing brew install httrack.
Q4: How do I clone a website using HTTrack on a Mac?
A4: After installation, open Terminal and use the command httrack followed by the website URL you want to clone. For example, httrack https://example.com will start the cloning process for example.com.
Q5: Can I customize the cloning process?
A5: Yes, HTTrack offers several options to customize the cloning process. Use httrack --help to see all available options. For instance, you can limit the speed of the download or specify the depth of the clone.
Q6: Where does HTTrack save the cloned website?
A6: By default, HTTrack saves the cloned website in your home directory under websites/yourprojectname. You can change the directory by specifying the path in the command.
Q7: Is it legal to clone a website with HTTrack?
A7: Cloning a website can have legal implications, especially if the content is copyrighted or if there are terms of service that prohibit such actions. It's advisable to seek permission from the website owner and use the cloned content responsibly.
Q8: Can I clone any website with HTTrack?
A8: While HTTrack is powerful, it may not clone websites that heavily rely on JavaScript for content rendering or have complex dynamic content. Also, some websites have measures to prevent cloning.
Q9: What should I do if the cloning process fails?
A9: Check the URL and your internet connection first. Consider adjusting the HTTrack settings, such as connection limits or timeouts. If problems persist, consult the HTTrack manual or seek help from forums.
Q10: How can I update a website I've already cloned?
A10: To update a cloned site, run the same HTTrack command you used to clone the site initially. HTTrack will attempt to download only new or updated files.
For detailed documentation, user support, and additional resources, visiting the official HTTrack website or consulting the man pages (man httrack in the Terminal) is recommended.
Conclusion
Cloning a website with HTTrack on your Mac is a straightforward process that allows you to create local copies of your favorite websites for offline browsing or other research purposes. HTTrack's user-friendly interface and customizable settings make it a valuable tool for web enthusiasts and researchers alike. By following the steps outlined in this guide, you can easily clone websites and explore them offline on your Mac. Remember to use this tool responsibly and respect the website's terms of use and copyright restrictions.

